

Tidal Music Converter
“How can I connect my Tidal Music library to Amazon Echo devices? Does Tidal work with Alexa? How can I make sure Alexa streams Tidal in HiFi sound quality?”
Have you been looking for ways to play Tidal HiFi Music on Alexa Echo or Dot device but weren't sure how it would work? Or maybe you already use Amazon Music and want to know if you can access your favorite Tidal tracks as well.
If you are an audiophile looking forward to the ultimate listening experience from your Alexa devices, you are right here! Tidal HiFi streaming offers the highest fidelity audio quality, right in the comfort of your own home. With access to over 100 million tracks ranging from classic rock and roll to pop music and everything else under the sun, it's easy to find something suited to any taste. And now with Alexa support, it's even easier! In this article, we'll show you exactly how to stream your favorite Tidal HiFi music with Amazon Alexa-enabled streamers! Plus, learn how to download Tidal music in high-fidelity quality for offline playback, so that you can listen to Tidal HiFi music on Alexa even without a paid subscription.
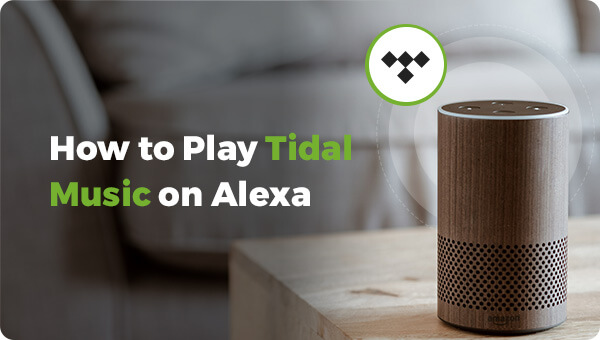
A smart soundbar that packs a punch with its built-in Alexa support and can be used to stream Tidal HiFi music. It can also be used to stream music from your favorite services, including Spotify, Apple Music, and more by controlling the Sonos app or Alexa's voice commands.
→ Learn to Play Spotify Music on Sonos System without Premium

This is a great option for those who want an affordable Alexa-enabled device. Despite its compact size, it features a 1.6-inch front-firing speaker that produces clear and crisp sound. It supports high-quality audio streaming, including Tidal HiFi, through its 3.5 mm audio output or Bluetooth connectivity to external speakers or audio systems. With its sleek design, it can fit into any room decor seamlessly. The device can be controlled through the Alexa app, making it convenient to use.

This streaming device supports Tidal HiFi streaming and has Alexa built-in for easy voice control. With 4K HDR and Dolby Atmos support, this device is perfect for those who want high-quality visuals and audio. → Learn to Stream Apple Music Songs to Roku

A versatile high-resolution streaming player that delivers HiFi-quality sound and can be controlled through Alexa. It features a 32-bit/192kHz DAC and supports a wide range of high-quality audio formats. With advanced connectivity options like dual-band Wi-Fi and Bluetooth, it allows for seamless music streaming from a variety of sources, including Tidal, Spotify, and Apple Music.

A versatile device that allows you to easily connect your favorite music streaming services, such as Amazon Music, Apple Music, Spotify, Pandora, and Tidal, to your existing amplifier or receiver. By doing so, you can enjoy high-quality sound from your existing audio setup, while also having the convenience of voice control music selection, volume, and playback through Alexa. → Learn to Play Spotify Music on Amazon Echo with Spotify Free

With Alexa, it now becomes even easier to have direct access to Tidal HiFi music! To stream Tidal HiFi music on Alexa, you need to make sure you have a compatible device. Alexa-enabled streamers such as Sonos Beam, Roku Ultra, Echo Dot, Bluesound NODE 2i, and Amazon Echo Links all support Tidal HiFi streaming.
The process for setting up Tidal HiFi streaming on Alexa is simple and involves enabling the Tidal skill in the app, signing into your Tidal account, linking an Alexa device, and giving it a command. You can access your Tidal library or start playback from any of your Tidal playlists using only voice commands.
Step 1 Open the Alexa app on your smartphone or tablet and tap on the menu icon in the top left corner.
Step 2 Select "Settings" > "Music & Podcasts" > "Link New Service".
Step 3 Search for "Tidal" and select it, then enable the Tidal skill and log in to your Tidal account.
Step 4 Follow the prompts to grant Alexa access to your Tidal account, and you're done! You can now use voice commands to play music from Tidal on your Alexa-enabled device.
To enable Tidal music on your Alexa devices, you will have to have an active Tidal HiFi or HiFi Plus subscription. It is worth noting that there are some restrictions involving the Tidal account, such as regional or subscription plan limitations. This may prevent you from playing certain Tidal tracks on Alexa. However, you can end up downloading Tidal Music downloads to Alexa to avoid subscription or regional issues. With the help of the Sidify Tidal Music Converter, you can easily download Tidal HiFi Music to your computer and listen to it on any Alexa-enabled device, even without the presence of a Tidal HiFi or HiFi Plus subscription.
Sidify works to download Tidal HiFi Music to your computer losslessly, enabling you to create a backup of your personal Tidal Music collection. It means you can continue to enjoy your favorite songs even if you cancel your Tidal HiFi subscription. With Sidify, Tidal Music can be downloaded into MP3, AAC, ALAC, FLAC, AIFF, and WAV audio files. You can effortlessly download HiFi audio in its original audio quality! All Tidal downloads are safely stored on your computer, so you can transfer them to any device, whether it is Alexa-enabled or not. To put it simply, this powerful tool offers a great solution for Tidal users who want to enjoy their Tidal HiFi music on an Alexa device offline without any restrictions.
Key Features of Sidify Tidal Music Converter
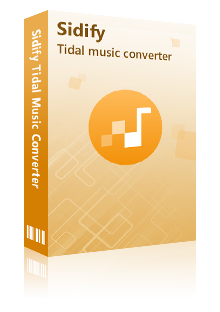
Sidify Tidal Music Converter

If you want a tool to convert any streaming music (including Spotify, Apple Music, Amazon Music, Tidal, Deezer, YouTube, YouTube Music, SoundCloud, DailyMotion …) to MP3, Sidify All-In-One is the go-to choice.
Step 1Launch Tidal Music Converter
Launch Tidal Music Converter, and Tidal App will pop up. Also you can switch to Tidal Webplayer.
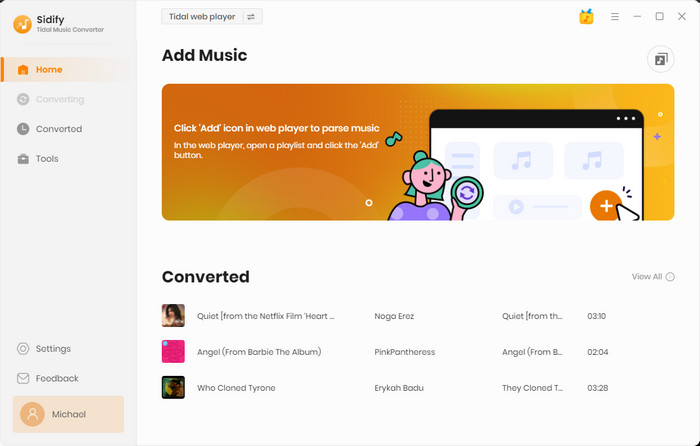
Step 2Choose Output Format and Customize Output Path
Click the Settings icon in the left side. Here you can choose the output format (MP3, AAC, WAV, FLAC, AIFF, or ALAC) & specify the output folder. Besides, you can organize the output files by Artist, Album, Artist/Album, Album/Artist, Playlist/Artist or Playlist/Album.
Notes: Please select Auto as the output format to keep the lossless audio quality.
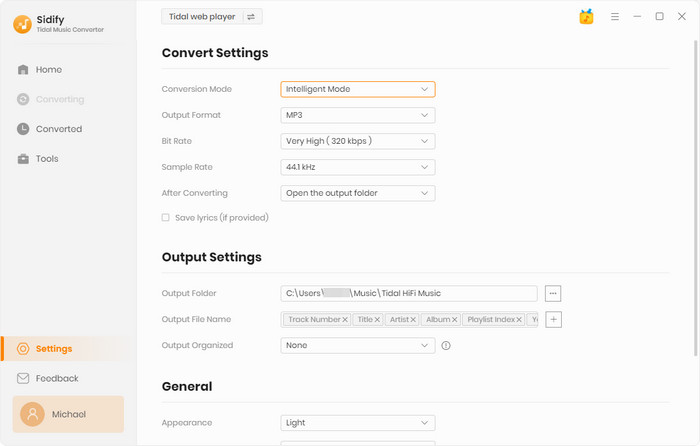
Step 3Add Tidal Music to Sidify
Go to a playlist, click the floating Add button and you'll then be able to select songs from the playlist for conversion.
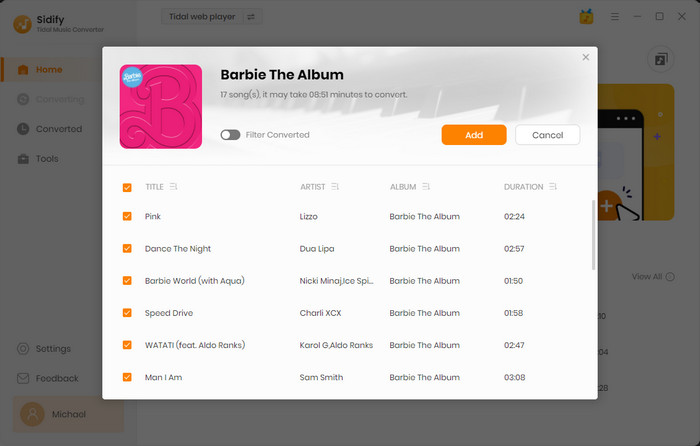
Step 4Export Lossless Tidal Songs to the Local Drive
Click Convert and Sidify will immediately start downloading and exporting the Tidal music losslessly to the output folder.
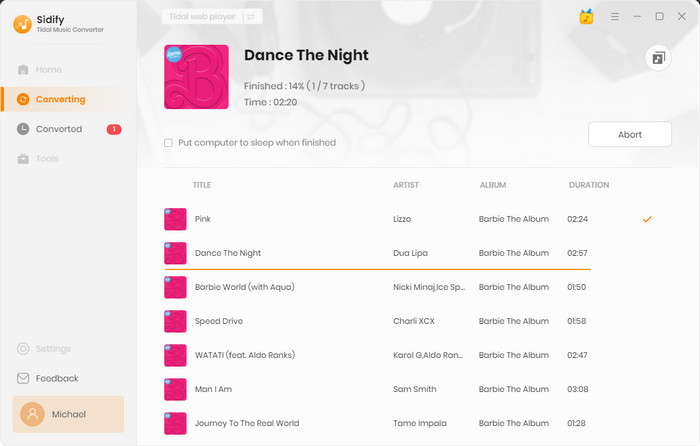
Step 5Find the Tidal Downloads on the Computer
By default, the output folder would pop up automatically once the conversion is done. You can then find all the Tidal downloads on your computer.
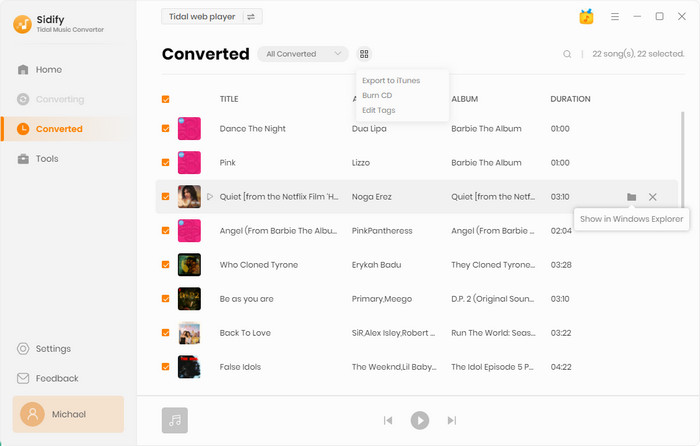
You can now simply pair your Alexa device with the computer using Bluetooth. Once paired, you can then stream the Tidal HiFi Music from your computer to your Alexa device using Bluetooth. This is a simple and easy way to enjoy your Tidal HiFi Music on your Alexa device without having to download any additional apps or software.
Note: Make sure your PC and Alexa device are connected to the same Wi-Fi network.
Step 1: Turn on your Alexa device and put it in pairing mode. You can do this by saying "Alexa, pair Bluetooth" or by going to "Settings" > "Bluetooth" > "Pair a New Device" in the Alexa app.
Step 2: On your computer, turn on "Bluetooth" and pair it with your Alexa device.
Step 3: Open the output folder containing the downloaded Tidal HiFi Music on the computer and select the song or playlist you want to play.
Step 4: The audio will now play through your Alexa device via Bluetooth. You can control playback using the mouse or by using voice commands with Alexa.
You can also use an Amazon Music Unlimited account to upload the downloaded Tidal Music from your PC to the cloud and access it on your Alexa device. If you don't have a subscription, you can still upload up to 250 Tidal HiFi songs to Amazon Music for free and play them on your Alexa device.
Note: Amazon Music only supports certain file types, including MP3, AAC, FLAC, WAV, and M4A. So you can use Sidify to convert Tidal music to these audio formats.
Step 1 Run Amazon Music app on your computer and sign in to your Amazon account.
Step 2 Click on the "Upload" > "Select files" to upload from your PC to Amazon Music.
Step 3 Open the Amazon Music app on your mobile phone, and navigate to the "Library" tab in the Amazon Music app.
Step 4 Your uploaded music should be available under the "Recently added" section. You can now play your uploaded music on your mobile phone or any Alexa-enabled device linked to your Amazon Music account.
If you happen to have Plex on your computer, you can use this media server software to stream the downloaded Tidal Music on the computer to Alexa by enabling their respective Alexa skills. Here are the steps:
Step 1 Open Plex on your PC, sign in to your Plex account (or create a new account if you don't have one), and set up the media server software to include your local PC music library. Here you can set the destination to the output folder that saves all the downloaded Tidal HiFi Music.
Step 2 Install the Plex in the Alexa app.
Step 3 Enabled the Plex skill in the Alexa app, and link your Plex account to the Alexa app.
Step 4 Use Alexa's voice commands like "Alexa, ask Plex to play [song name] from my PC music library" or "Alexa, ask Emby to play my PC music library" to play your PC music on Alexa.
In conclusion, we have outlined the top 5 Alexa-enabled streamers to enjoy Tidal high-fidelity sound at its finest. Through Sidify Tidal Music Converter, you can download and convert Tidal HiFi music to widely-supported audio formats. So that you can play Tidal Music offline even though you cancel your Tidal subscription! Furthermore, you can learn to play Tidal HiFi music on these Alexa streamers using Bluetooth, the Amazon Music app, or Plex.
Note: Sidify is shareware. It enables users to convert the first minute of each audio for sample testing. You can download the program to check whether it meets your need and then decide whether you’d like to get it or not.