

Sidify Tidal Music Converter
"How do I download Tidal Music to my Windows computer? Can I play downloaded Tidal Music on Windows Media Player? How is it going to burn Tidal Music onto CD by Windows Media Player?"
In the era of music streaming, Tidal has become one of the go-to platforms for music lovers who want high-fidelity audio. However, the platform does not offer an option to export or download Tidal music directly to your computer, which can be frustrating for users who want to listen to their music offline.
We will guide you through the process of downloading Tidal music to the Windows computer, and show you how to transfer Tidal Music to the WMP library for offline playback. Additionally, we will provide an extended section on how to burn Tidal music to a CD using Windows Media Player, so you can enjoy your favorite tracks in your car, on your stereo, or anywhere you want.
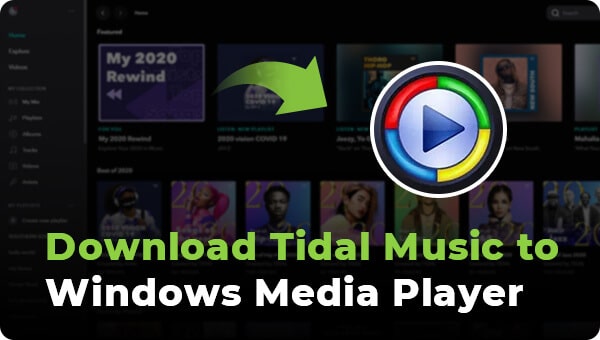
Whether you're a music enthusiast or a casual listener, this article will provide you with the knowledge and tools you need to download and enjoy Tidal music on Windows Media Player.
Undeniably, you can download Tidal Music for offline playback by having a paid Tidal HiFi or HiFi Plus subscription service. (→ How to Get Tidal HiFi Free Trial 3 Months? ) However, the downloaded content is often restricted in terms of how long it remains accessible before expiring. There may be a limit on the number of songs that can be downloaded for offline playback. Worse is that downloaded Tidal Music songs are not accessible across multiple devices! For that reason, you can't directly download Tidal Music to Windows Media Player.
Sidify Tidal Music Converter facilitates the potential to download Tidal music to Windows Media Player and burn the downloaded Tidal songs onto a CD with Windows Media Player. This tool enables users to download Tidal songs in high-quality MP3 format, and other audio formats like FLAC, ALAC, ALFF, WAV, or AAC. With its 10X conversion speed and output sound without any quality loss, you can easily download your Tidal tracks directly to Windows or Mac computers. This feature allows you to listen to your favorite Tidal music on Windows Media Player or transfer Tidal to any other streaming platform like Spotify. In addition, Sidify Tidal Music Converter provides a simple yet powerful solution to convert Tidal Music to FLAC in HiFi quality.
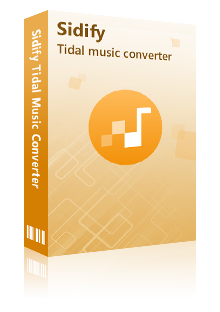
Sidify Tidal Music Converter
 Support both Tidal Free and Tidal HiFi Users.
Support both Tidal Free and Tidal HiFi Users. Download Tidal music to the computer.
Download Tidal music to the computer. Export Tidal songs as MP3/AAC/WAV/FLAC/AIFF/ALAC files.
Export Tidal songs as MP3/AAC/WAV/FLAC/AIFF/ALAC files. Keep source HiFi audio quality and ID3 tags after conversion.
Keep source HiFi audio quality and ID3 tags after conversion. Convert Tidal Music at 10X faster speed.
Convert Tidal Music at 10X faster speed.  650,000+ Downloads
650,000+ Downloads
 650,000+ Downloads
650,000+ Downloads

If you want a tool to convert any streaming music (including Spotify, Apple Music, Amazon Music, Tidal, Deezer, YouTube, YouTube Music, SoundCloud, DailyMotion …) to MP3, Sidify All-In-One is the go-to choice.
Sidify has an intuitive interface for users to get through a Tidal Music downloading process with ease. It takes only 4 steps to export songs from Tidal to a Windows computer. Let's continue to look into the step guide.
Step 1Launch Tidal Music Converter
Launch Tidal Music Converter, and Tidal App will pop up. Also you can switch to Tidal Webplayer.
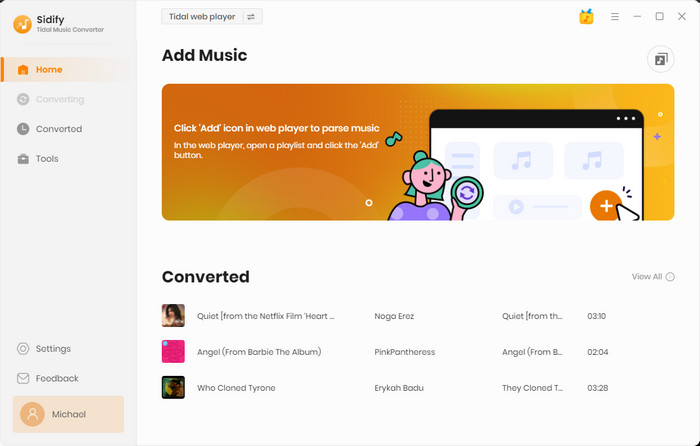
Step 2Choose the Output Format and Customize the Output Path
Click the "Settings" button in the lower left corner to choose an output format and customize the output path. In addition, you can organize the output files by Artist, Album, Artist/Album, Album/Artist, Playlist/Artist or Playlist/Album.
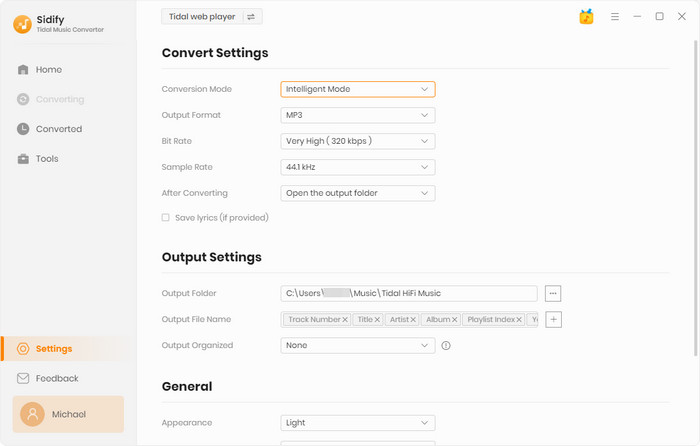
Step 3Add Tidal Music to Tidal Music Converter
Open a playlist, artist, or album, then click on the "Add" button and select & confirm the songs that you'd like to listen to offline.
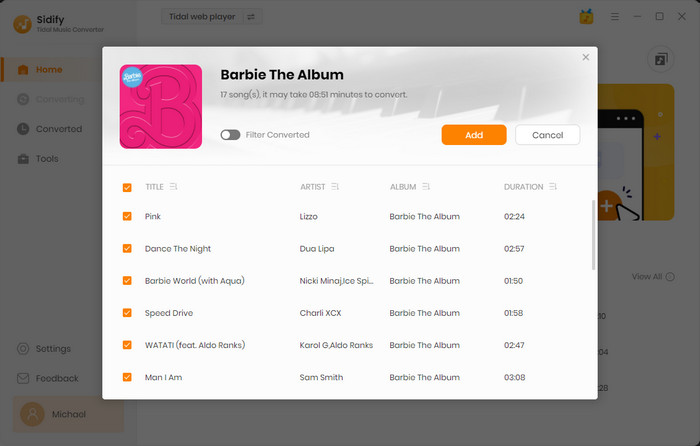
Step 4Export Tidal Music to your Computer
Click the "Convert" button to start downloading the selected songs to your local computer. Once the conversion is done, you can click the "Converted" icon to find the well-downloaded Tidal music.
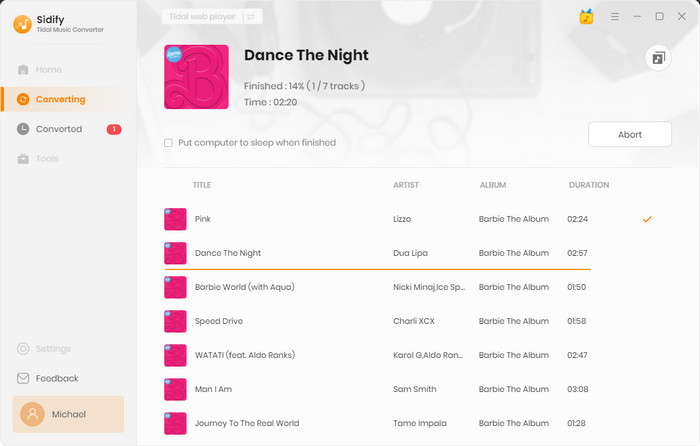
You got it right now. So to play Tidal Music downloads with Windows Media Player, follow these steps:
Step 1Open Windows Media Player on your Windows computer.
Step 2Click the "Library" tab at the top corner, right click to select "File" from the drop-down menu.
Step 3Select "Manage libraries", then click "Music" to add from the Tidal Music downloads on your PC.
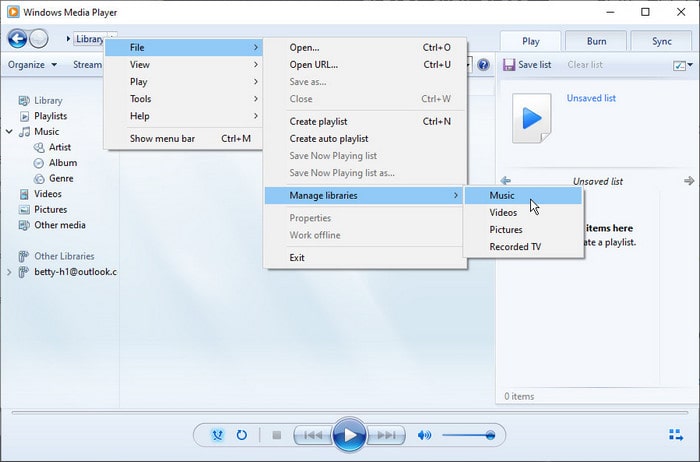
Step 4Choose the output folder where you store the downloaded Tidal Music by clicking "Add" and navigating through folders until you find it.
Step 5Click "OK" once done selecting the targeted folder, you can now start playing Tidal music files from your computer on Windows Media Player.
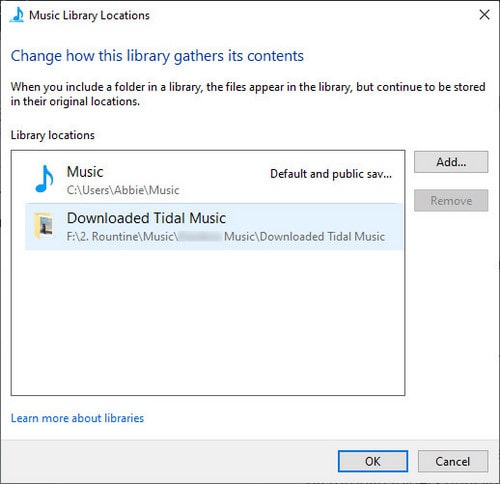
Burning music onto a CD is still a popular way to save and listen to your favorite tunes. If you have downloaded Tidal Music to computers, you may want to burn it onto a disc so that you can enjoy them on the go or share it with friends. Next, we will discuss how to burn Tidal Music onto CD via Windows Media Player in just six simple steps.
Step 1Launch Windows Media Player on your computer and select the "Burn" tab at the top of the window.
Step 2Insert a blank CD into your PC's disc drive, then press "start Burn" when prompted to start burning music files onto it.
Step 3Opt for either "Data Disc" or "Audio CD" depending on what type of media you want to burn onto the disc, then click "Next".
Step 4Drag and drop the previously added Tidal tracks from Windows Media Player's library into the blank space in the middle of the screen.
Step 5Click "OK" once done selecting audio files and click "Next" to initiate burning music onto the CD.
Step 6Wait for the process to finish, then press "Finish" once all audio files have been burned successfully.
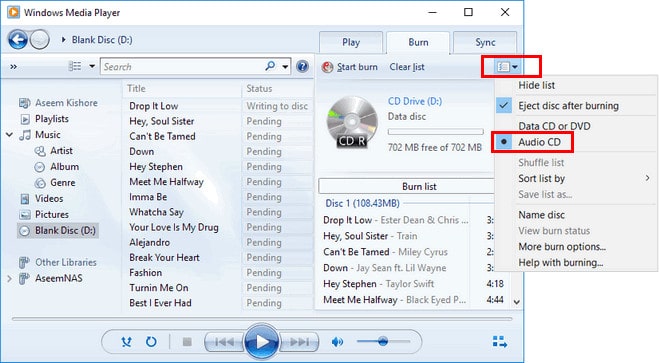
Sidify Tidal Music Converter provides an easy-to-use solution for downloading Tidal Music onto your Windows computer. It is this tool that enables users to play their Tidal Music downloads with Windows Media Player and burn Tidal Music onto CDs so that they can bring Tidal music along wherever they go.
Sidify Tidal Music Converter is a shareware. It enables users to convert the first minute of each audio for sample testing. You can download the program to test whether it meets your need and then decide whether you’d like to get it or not.
What You Will Need
You May Be Interested In
Hot Tutorials
What We Guarantee

Money Back Guarantee
We offer money back guarantee on all products

Secure Shopping
Personal information protected by SSL Technology

100% Clean and Safe
100% clean programs - All softwares are virus & plugin free