

Sidify Qobuz Music Downloader
Providing CD-quality lossless tracks at 16-bit/44.1 kHz, hi-resolution lossless tracks at up to 24-bit/192 kHz, and MP3 files at 320 kbit/s, Qobuz is welcomed by audiophiles and music enthusiasts who prioritize superior sound and catalog of niche genres over Spotify’s mainstream offerings. But if you want a sizable Qobuz library to play offline in your older car stereos or simply to store them on a USB drive, the process can seem a bit tricky. Even though Qobuz primarily operates as a streaming service with the option to download songs for offline listening, the challenge arises when you like to transfer Qobuz songs to a USB drive for further use.
Is there a way to locate where Qobuz Music Downloads are stored and directly transfer them to a USB? Well, it doesn’t support to export or transfer Qobuz files directly to a USB stick. In this article, we’ll explore how to get Qobuz music into the format you need in USB drives for seamless listening in your car stereo or others.
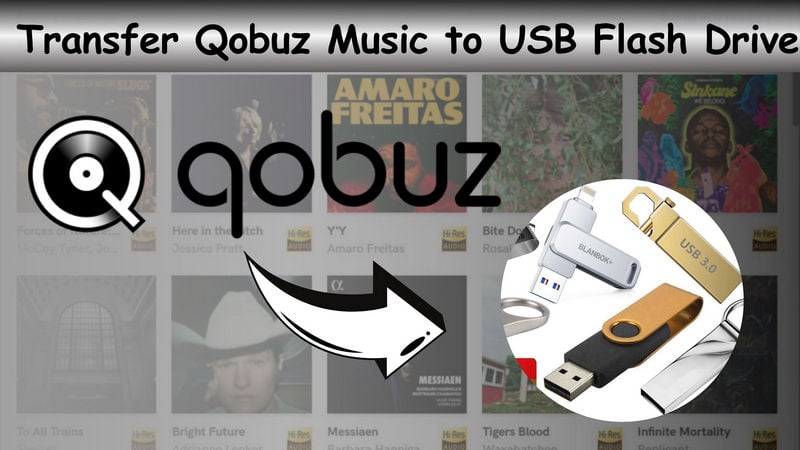
Qobuz downloads are usually saved in a specific location on your device and they are stored as cache files specifically designed to be played within the Qobuz app. Essentially, even if you manage to move these files to a USB stick, they won't work outside of the Qobuz app, because they are not stored in a standard, accessible audio format like MP3 or FLAC.
🧩Windows Default location: C:\Users\[YourUsername]\Music\Qobuz
Open the Qobuz app on your computer, click on your profile, and select Settings from the dropdown menu. Next, go to the Music Download tab at the top to view the download path. Copy the path and paste it into the file explorer to access the downloaded files locally.
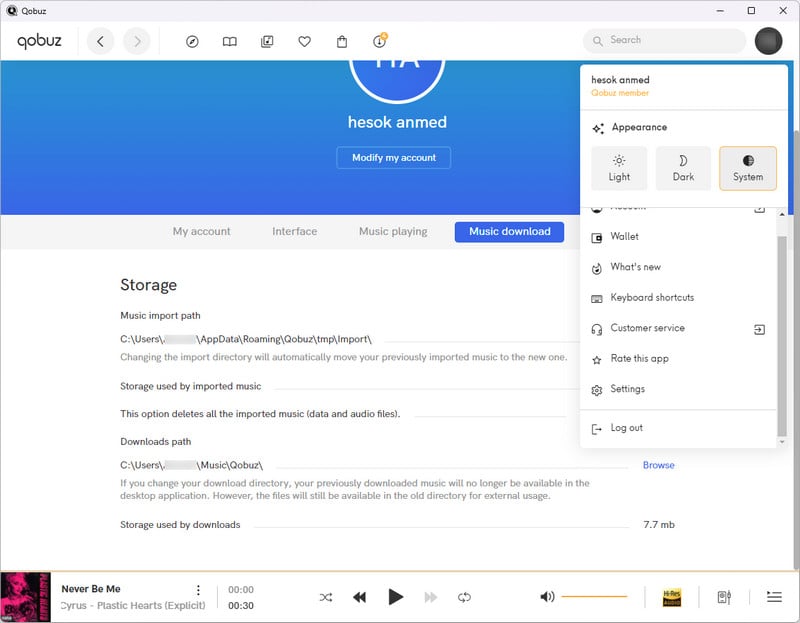
🧩macOS Default location: /Users/[YourUsername]/Music/Qobuz
On Mac, the default location for Qobuz downloads is also within the Music directory. Like Windows, you can modify the download folder location through Qobuz app settings.
🧩Android Default location: /storage/emulated/0/Qobuz/
On Android, Qobuz stores downloaded music files directly on the device’s internal storage or SD card (if available).
🧩iOS Default location: The music is managed within the Qobuz app and doesn't appear in the typical file system.
For iOS devices, Qobuz music downloads are stored within the app itself. They are not directly accessible through the file system unless you use the Qobuz app's internal storage. However, you can play them within the app offline.
Qobuz-protected downloads are not possibly transferable to a USB drive or usable on all devices. Instead, you need a specific Qobuz music downloader to download and convert Qobuz music in a compatible format. The resulting files from a Qobuz music downloader are standard audio files that can be freely moved to USB drives and played on a variety of devices, without the restrictions imposed by Qobuz's app.
Sidify All-In-One features a user-friendly interface with multiple streaming services supportive, including Qobuz. It supports directly downloading songs from Qobuz music library and converting the tracks into standard audio MP3, AAC, ALAC, AIFF, WAV, and FLAC formats without sacrificing audio fidelity. Simply select the tracks you want, choose your desired output format, and start the conversion process. You have full control over the output quality and format. The converter also preserves important metadata, such as song titles, artists, and album information, so you can maintain a well-organized music library even after conversion.
In this way, your Qobuz music is finally downloaded and saved directly to your device in common audio formats. These files are stored as real audio files, free from any protection or encryption. Once downloaded, you can easily copy them to a USB flash drive you want and enjoy them without any hassle in your car!
Note: Sidify All-In-One is a comprehensive music converter that enables music lovers to download music from diverse music platforms in one stop. Supported music platforms include Spotify, Apple Music, Amazon Prime Music, Amazon Music Unlimited, Tidal, Deezer, YouTube Music, Pandora, Line Music, Audible AA/AAX audiobooks, YouTube, SoundCloud, Qobuz, Dailymotion, Vimeo and more.
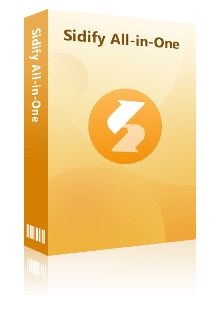
 Download music from different streaming platforms, including SoundCloud and Qobuz.
Download music from different streaming platforms, including SoundCloud and Qobuz.  Convert Qobuz songs in MP3/AAC/WAV/FLAC/AIFF/ALAC
Convert Qobuz songs in MP3/AAC/WAV/FLAC/AIFF/ALAC Losslessly download Qobuz music to the computer.
Losslessly download Qobuz music to the computer. Rip music from Qobuz and burn music to CD.
Rip music from Qobuz and burn music to CD. Built-in free podcast and radio to mp3 downloader and vocal remover.
Built-in free podcast and radio to mp3 downloader and vocal remover. Step 1 Open the Sidify All-In-One program on your computer. On the Music section, choose the Qobuz entrance and you will enter the Qobuz Music Converter interface.
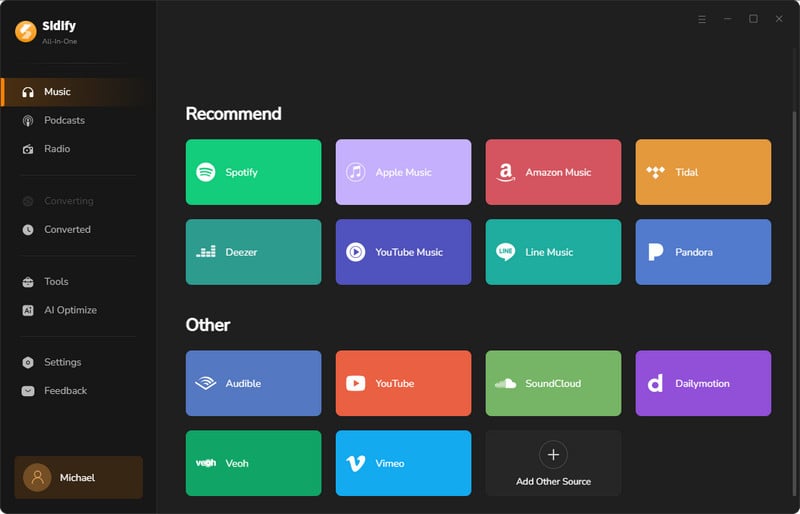
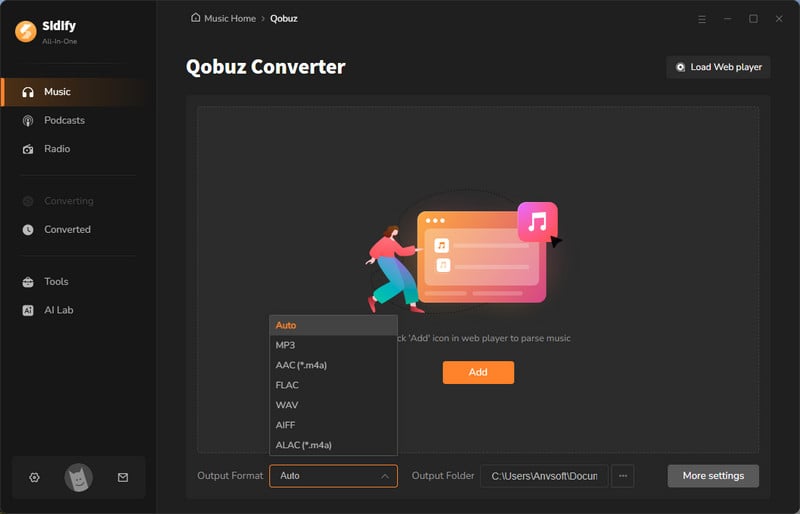
Step 2 There, you can first customize the Qobuz music downloading settings, such as the output format. Further, tap the 'More Settings' button. You can then set up the Qobuz music output file name and organized ways.
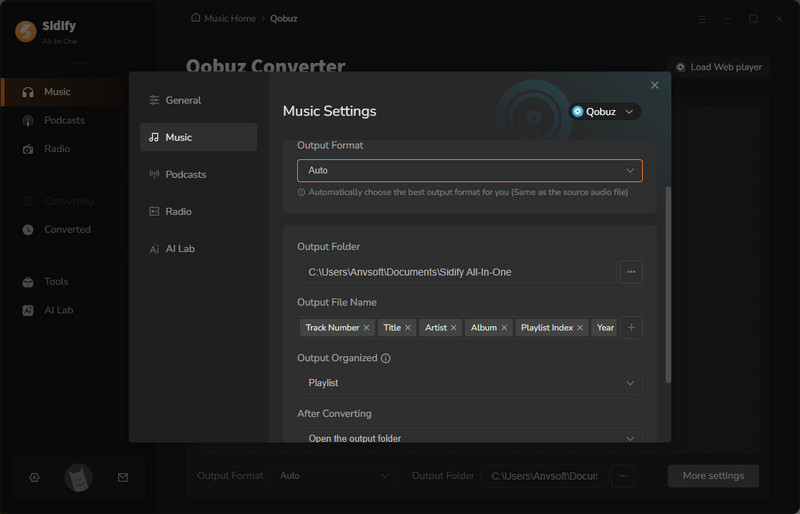
Step 3 From the pop-up window, you ought to log in with your Qobuz account to access the music library.
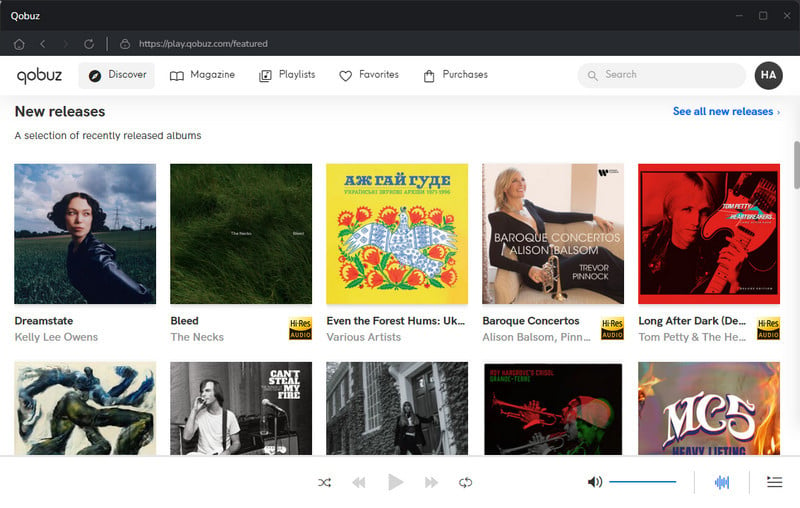
Then access a specific playlist when the Add button at the bottom right corner will be activated. Click on it and put the songs on the converter panel. You can choose to individually choose or choose songs in bulk to download.
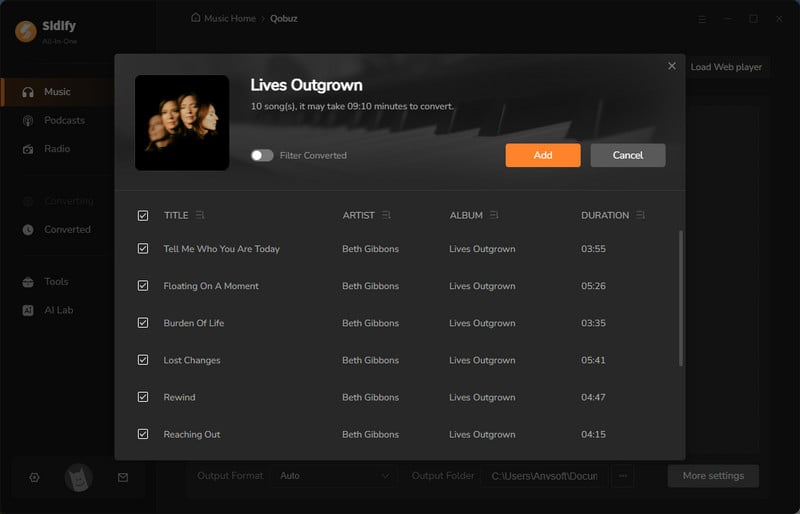
Step 4 Click the 'Convert' button to start downloading the songs from Qobuz and save them to the computer locally.
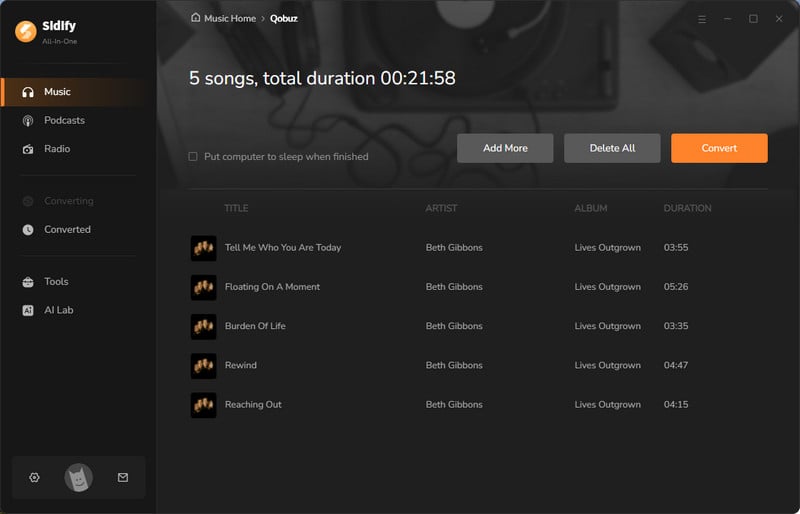
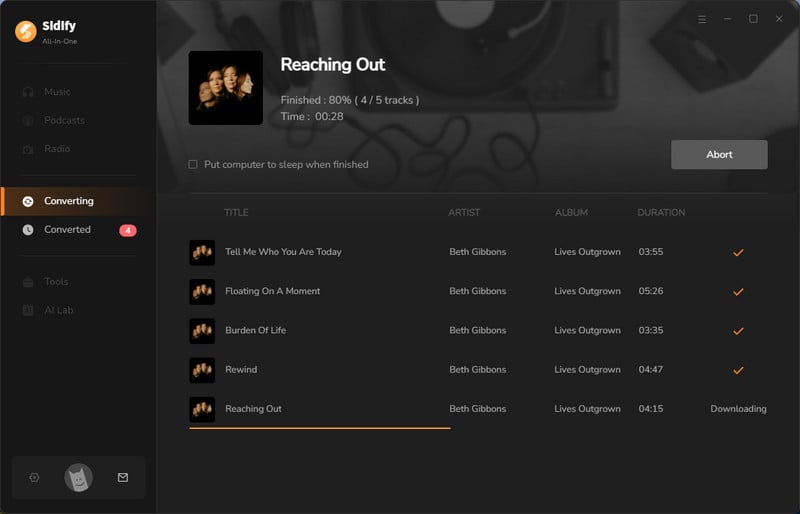
Step 5 After the track finishes, stop the recording. Click the folder icon to find your downloaded songs, or check the 'Converted' section.
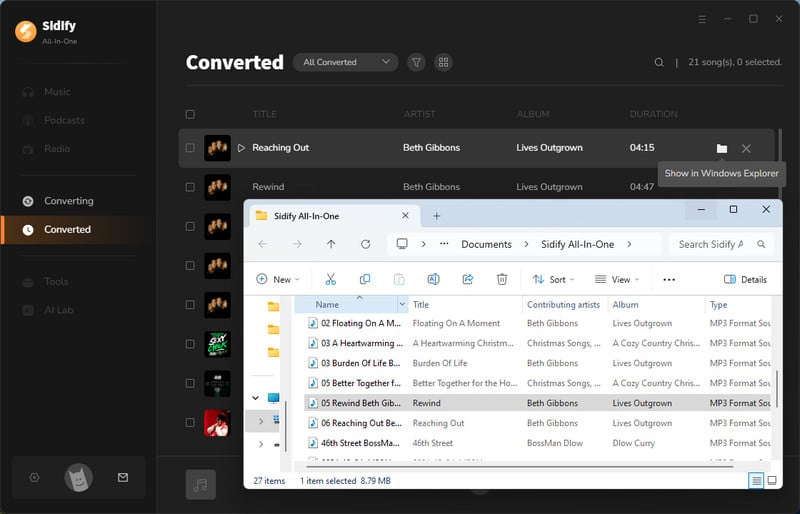
Step 1 Plug your USB stick into an available USB port on your computer.
Step 2 Open the output folder where your Qobuz music files are saved in MP3, FLAC, or WAV format are stored.
Step 3 Select the songs or albums you want to transfer. Right-click the selected files and choose Copy from the menu.
Step 4 Go back to the file explorer and open the USB stick’s folder. Right-click inside the folder and paste the Qobuz music files to the USB stick.
Step 5 Once the transfer is complete, safely eject the USB stick to ensures that no data is lost or corrupted during the removal process.
Step 6 Plug the USB stick into your desired device (like a car stereo) and play the music to confirm that everything transferred successfully.
There are app limitations when it comes to transferring Qobuz music to a USB drive. With Sidify Qobuz Music Downloader, it’s possible to work around these limitations and handle Qobuz downloads in your desired way.