

Best YouTube Music Converter
"Can I listen to YouTube Music offline? Do I need a Premium account? What if I don't have a Premium account?"
YouTube Music offers two subscription options: Free and Premium. The Free version allows users to access all video content on the platform, while YouTube Premium, priced at $10.99 per month, provides an ad-free experience, access to exclusive content, and the ability to download videos and music for offline playback. As a YouTube Music Free user, is it possible to listen offline? The answer is yes! This guide will explore the different methods available for listening to YouTube Music offline, detailing the download features of the Premium account while providing alternatives for those who prefer not to subscribe.
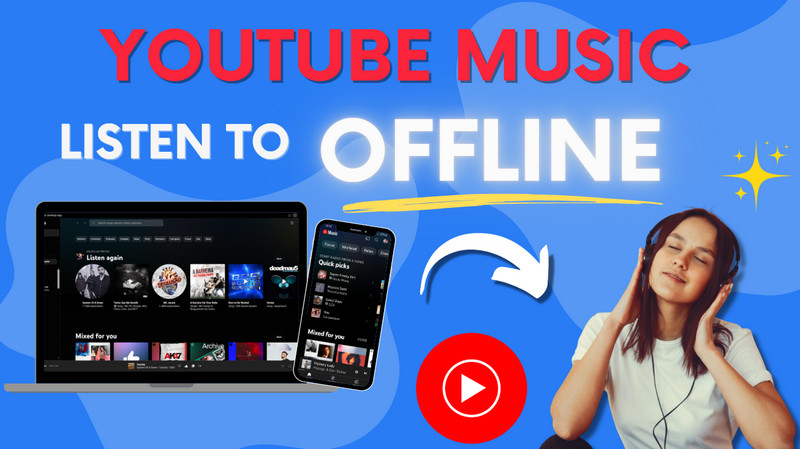
✔ An Active YouTube Music Premium Subscription
✔ A Mobile Device with the YouTube Music Application Installed
✔ Internet Connection for Downloads
✔ Sufficient Storage Space
As of now, you cannot officially download YouTube Music for offline playback directly to your desktop. YouTube Music's offline listening feature is only available through its mobile app for Premium subscribers.
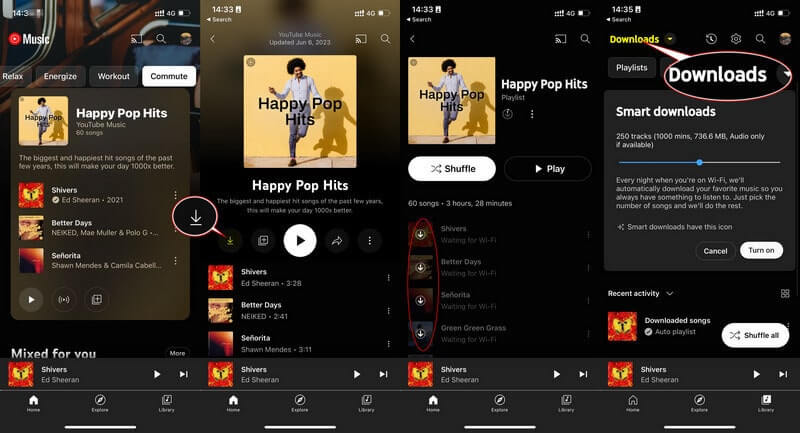
Step 1 Launch the YouTube Music app on your smartphone.
Step 2 Locate the specific song, album, or playlist you wish to download from your library.
Step 3 Tap the menu and select the Download option. By clicking this button, the song will download in the background, allowing you to listen to it offline later.
YouTube Music Free users are unable to listen to music offline, as the platform does not allow downloads for those on the free tier. To access offline listening and other premium features, such as an ad-free experience and background playback, users must subscribe to YouTube Music Premium. However, there are some workarounds that allow users to avoid opting for a subscription, which we will share in this section.
✔ A Reliable and Professional Converter
✔ Stuff to Connect Computer and Phone, such as USB Cable, USB Flash Drive, SD Card, or Bluetooth.
✔ Internet Connection for Conversions
✔ Sufficient Storage Space
For those looking to download YouTube Music to their computers without a premium subscription, Sidify YouTube Music Converter is one of the optimals. This tool enables free users to download music from YouTube Music on both Windows and Mac platforms without needing a premium account.
Sidify YouTube Music Converter provides an experience similar to a premium subscription. It allows free users to access features typically reserved for premium subscribers, such as offline playback and ad-free listening. Additionally, both free and premium users can download YouTube music in various audio formats, including MP3, AAC, WAV, FLAC, AIFF, and ALAC, while preserving the original audio quality and ID3 tags. Importantly, all downloaded YouTube music is permanently saved on your computer, so you can access it anytime, even if you decide to cancel your YouTube Music subscription.
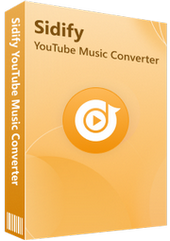
Sidify YouTube Music Converter
 Support both YouTube Music Free and Premium users
Support both YouTube Music Free and Premium users Download YouTube Music to your PC or Mac.
Download YouTube Music to your PC or Mac. Convert YouTube Music to MP3/AAC/WAV/FLAC/AIFF/ALAC.
Convert YouTube Music to MP3/AAC/WAV/FLAC/AIFF/ALAC. 10X faster conversion speed is supported.
10X faster conversion speed is supported. Preserve the original audio quality and keep the ID3 tags.
Preserve the original audio quality and keep the ID3 tags. No needs to install the YouTube Music app.
No needs to install the YouTube Music app.
If you want a tool to convert any streaming music (including Spotify, Apple Music, Amazon Music, Tidal, Deezer, YouTube, YouTube Music, SoundCloud, DailyMotion …) to MP3, Sidify All-In-One is the go-to choice.
Step 1Run YouTube Music Converter on your PC.
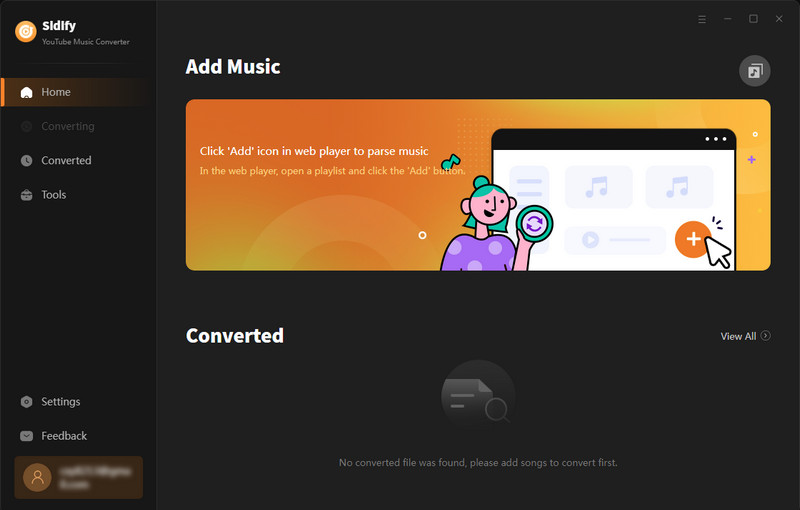
Step 2 Go to the "Settings" module to set up YouTube Music's output format to MP3. Also, set up the bit rate, sample rate, and output folder.
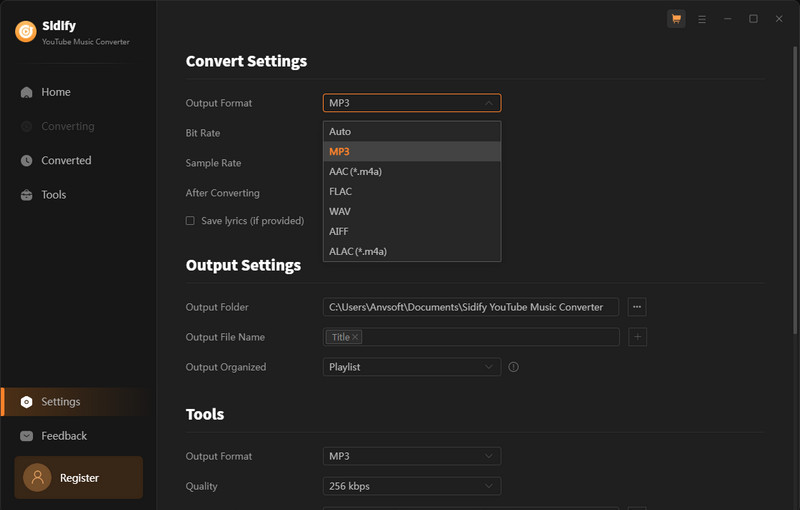
Step 3 Then sign in to your YouTube Music account (Free, Premium, or Family) to access the YouTube Music library content. Find the YouTube Music songs in the music library and tap Click to Add button.

Step 4 If you like, tick off the music files you want to convert on the list. Go ahead, click on "Convert" to start downloading YouTube Music to MP3.

Step 4 As long as the conversion is finished, go to the "Converted" menu to find out all the converted YouTube Music files. Tap the folder icon after the converted songs, you can easily reach the tracks stored on your computer.
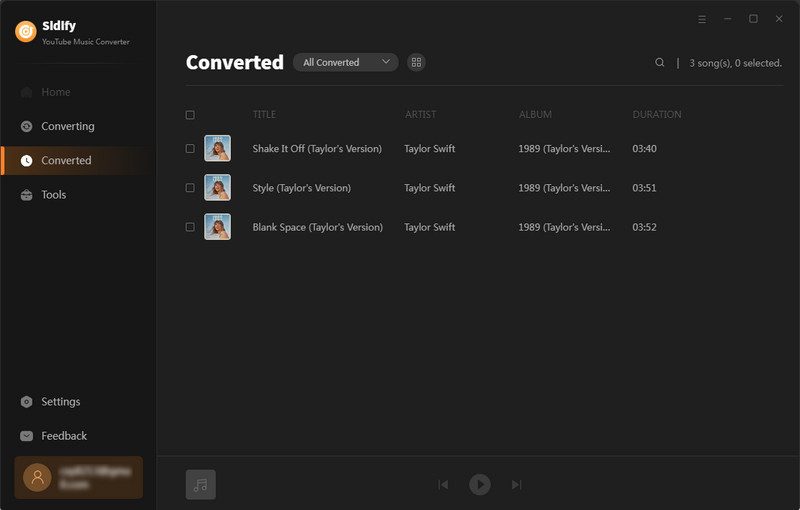
Note: Sidify is shareware. It enables users to convert the first minute of each audio for sample testing. You can download the program to check whether it meets your need and then decide whether you’d like to get it or not.
Step 1Connect your mobile phone to your computer using a USB cable.
Step 2 On your phone, select "File Transfer" or "Media Transfer Protocol (MTP)" if prompted.
Step 3 Open File Explorer (Windows) or Finder (Mac) on your computer.
Step 4 Navigate to the folder containing your downloaded YouTube Music, drag and drop the songs into the appropriate folder on your phone (like the Music folder).
Step 5 Safely eject your phone from the computer.
Step 1 Ensure Bluetooth is enabled on both your computer and mobile phone.
Step 2 On your computer, go to the Bluetooth settings and select "Add a Device" or "Send a File".
Step 3 On your phone, make sure it is discoverable in the Bluetooth settings. Select your phone from the list of available devices on your computer.
Step 4 Choose the downloaded songs you want to transfer and send them via Bluetooth.
Step 5 Accept the transfer on your phone when prompted.
Step 1 Use an SD card reader if your computer does not have a built-in slot. Insert the SD card into the reader and connect it to your computer.
Step 2 Nevigate to the File Explorer (Windows) or Finder (Mac), and find the downloaded YouTube Music on your computer.
Step 3 Drag the selected songs to the SD card icon in File Explorer or Finder.
Step 4 Once the transfer is complete, safely eject the SD card from your computer.
Step 5 Remove the SD card from the reader and insert it into your mobile phone’s SD card slot. Ensure that the card is properly seated.
Step 6 Navigate to the SD card to find the transferred songs.
Step 1 Insert the USB flash drive into an available USB port on your computer. Wait for your computer to recognize the drive.
Step 2 Open File Explorer (Windows) or Finder (Mac), and locate the downloaded songs on your computer.
Step 3 Select the songs you want to transfer.
Step 4 Drag the selected songs to the USB flash drive icon in File Explorer or Finder, or right-click to copy and paste them onto the USB drive.
Step 5 Once the transfer is complete, safely eject the USB flash drive from your computer.
Step 6 When all is done, you can access the songs through your preferred music app on your mobile phone.
By following these steps, you can find ways to access and play YouTube Music offline on your preferred devices, whether you are a YouTube Music Premium member or not.