

YouTube Music to MP3 Converter
Want to enjoy YouTube Music in your car? It can make every drive better. Today, the way we listen to music in our vehicles has undergone a revolutionary transformation. With platforms like YouTube Music offering a vast library of tracks, the desire to bring these tunes into our cars has intensified.

But if you don't know how to properly play YouTube music in your car then it can be difficult. Luckily, there are ways to make it work. No matter if you have a new car or an old one, we have a method for you. You can enjoy YouTube Music in your car just like on your laptop or phone.
Bluetooth provides a wireless connection between your device and your car, ensuring you don't have to deal with messy cables. Most modern cars and smartphones support Bluetooth, making it a universally accessible option.
Step 1 Navigate to your device's settings and turn on Bluetooth.
Step 2 Start your car and access the Bluetooth settings on the car's infotainment system. Select 'Pair New Device' or a similar option.
Step 3 On your mobile device, a list of available devices will appear. Select your car's name or the displayed code.
Step 4 A pairing request might appear on both the car screen and your device. Confirm on both to establish a connection.
Step 5 Open the YouTube Music app on your device, select your favorite tracks, and enjoy the wireless music experience in your car.
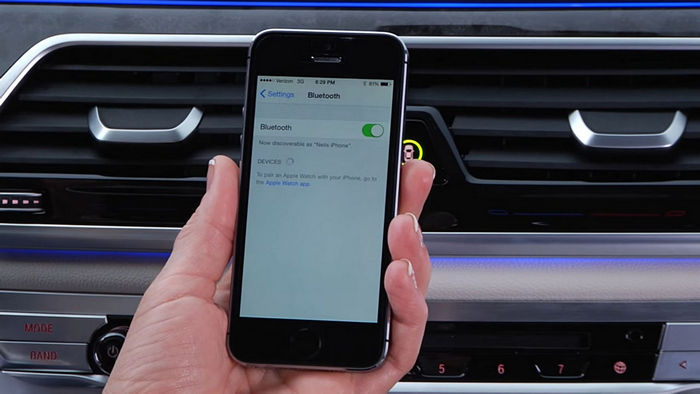
While Bluetooth can sometimes have connectivity issues, a more stable alternative is using iPhone CarPlay to play YouTube Music in the car. CarPlay integrates your iPhone into your car's infotainment system. Simply connect your phone, use CarPlay to open YouTube Music, and you can drive to enjoy your playlists.
Requirement: Ensure your car supports CarPlay, which is exclusive to iPhone users, and that you have an iPhone 5 or later.
Step 1 Connect your iPhone to your car using a USB cable.
Step 2 If CarPlay doesn’t appear, press the CarPlay logo on your car’s display.
Step 3 Open the YouTube Music app on the CarPlay interface.
Step 4 Start playing your desired songs and enjoy!
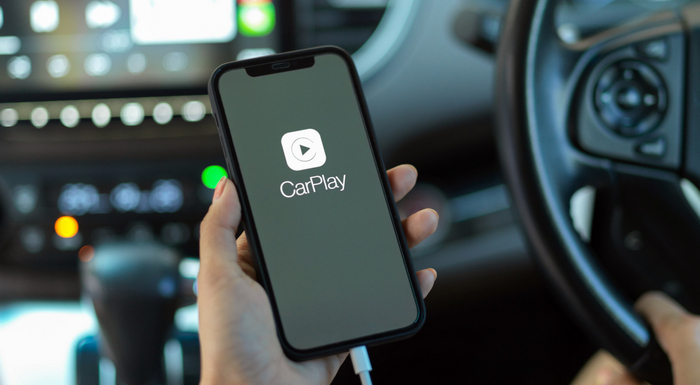
For Android users, Android Auto is the go-to solution. It seamlessly integrates your phone with your car's system, mirroring select apps, like YouTube Music, onto the car's display. People can use Android Auto to access and play YouTube Music tracks in the car.
Requirement: If you have Android 9 or below, get the Android Auto app on your phone. With Android 10, Android Auto is built in—so you don’t need the app to get started.
Step 1 Ensure your Android phone and your car or aftermarket stereo are compatible with Android Auto.
Step 2 Connect your phone to your car with a USB cable, and see Android Auto on your car display.
Step 3 On your car's display, choose the Android Auto option.
Step 4 Open the YouTube Music app and select your desired playlist to play.
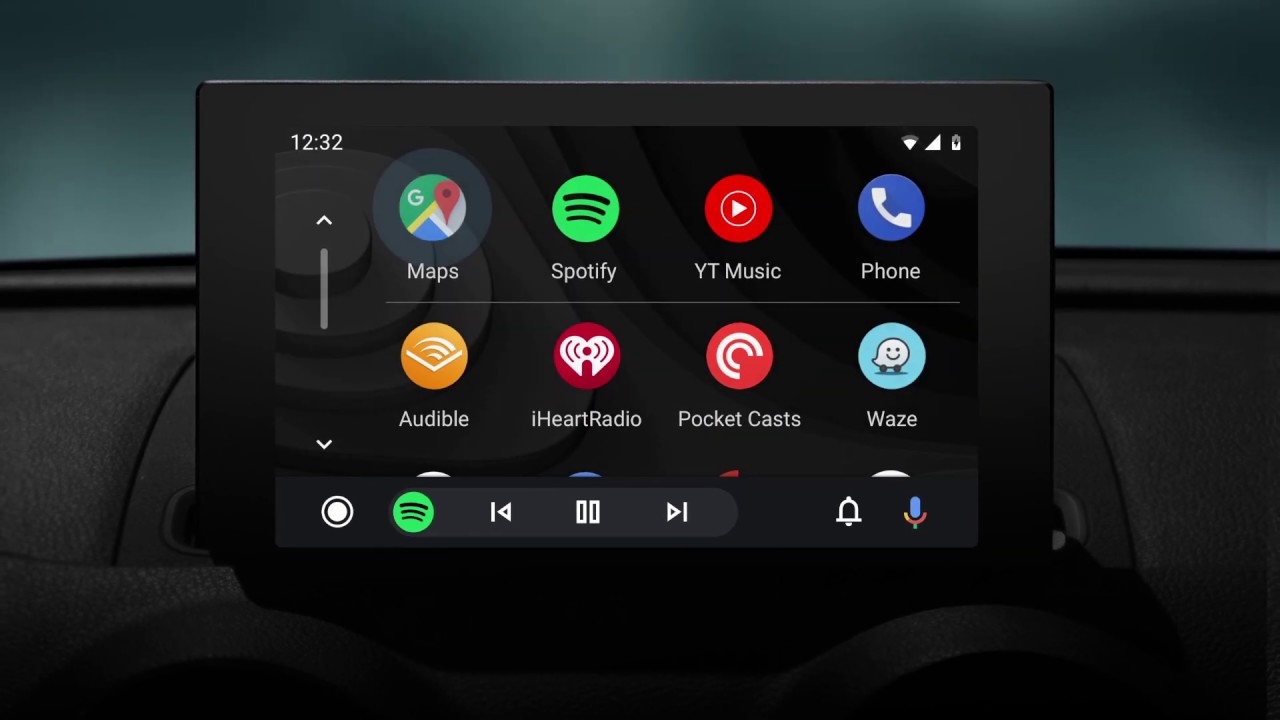
Not everyone has a modern car equipped with the latest infotainment system. For such individuals, or those looking for an easy plug-and-play method, portable speakers are optionable. The setup is quick, and there are no compatibility issues. However, the speaker's battery life can limit its use. Also, its sound might not match the car's built-in system in loudness or clarity.
Step 1 Charge your portable speaker fully.
Step 2 Pair your phone or device with the speaker using Bluetooth.
Step 3 Play YouTube Music on your device and adjust the volume.

USB drives offer a convenient method to bring your favorite YouTube Music tracks to your car's audio system. But before you can play them, you need to convert the YouTube Music into a format your car can recognize, usually MP3.
To convert YouTube Music to MP3 and put them into a USB drive, you can have Sidify YouTube Music Converter to make it. This comprehensive music converter offers conversion formats including MP3, AAC, ALAC, AIFF, WAV, and FLAC. So YouTube Music listeners can have this program to simply add and convert their favorite YouTube playlists into MP3 files. Afterward, it takes no effort to import the YouTube Music downloads to a USB flash drive and stream them offline in the car stereo.
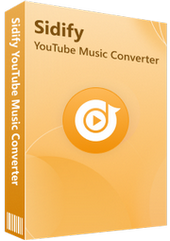
Sidify YouTube Music Converter
 Available for YouTube Music Free and Premium users.
Available for YouTube Music Free and Premium users. Download YouTube Music songs, playlists, and albums as local files.
Download YouTube Music songs, playlists, and albums as local files. Convert YouTube Music to MP3/AAC/WAV/FLAC/AIFF/ALAC.
Convert YouTube Music to MP3/AAC/WAV/FLAC/AIFF/ALAC. 10X faster conversion speed is supported.
10X faster conversion speed is supported. Preserve the original audio quality and keep the ID3 tags.
Preserve the original audio quality and keep the ID3 tags. Save and keep YouTube Music downloads permanently.
Save and keep YouTube Music downloads permanently.Step 1 Run Sidify YouTube Music Converter.
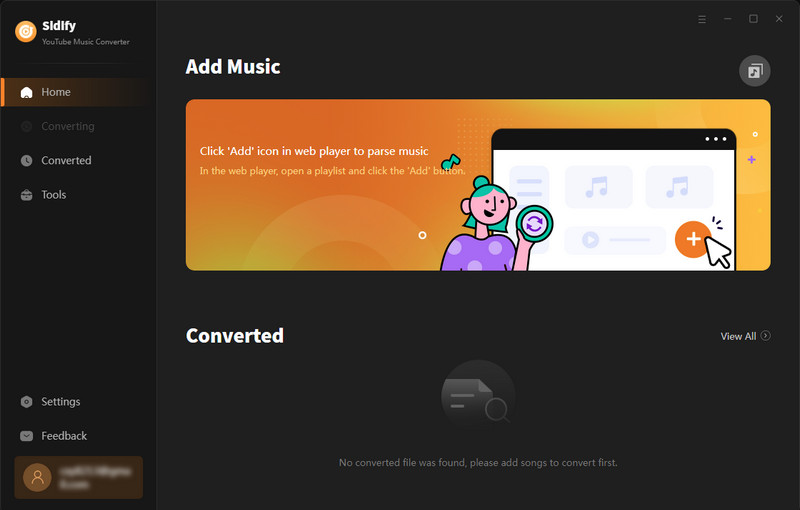
Step 2 Go to Settings, and set up the output format to MP3. Together, you can customize the music quality, lyrics, and video options, etc.
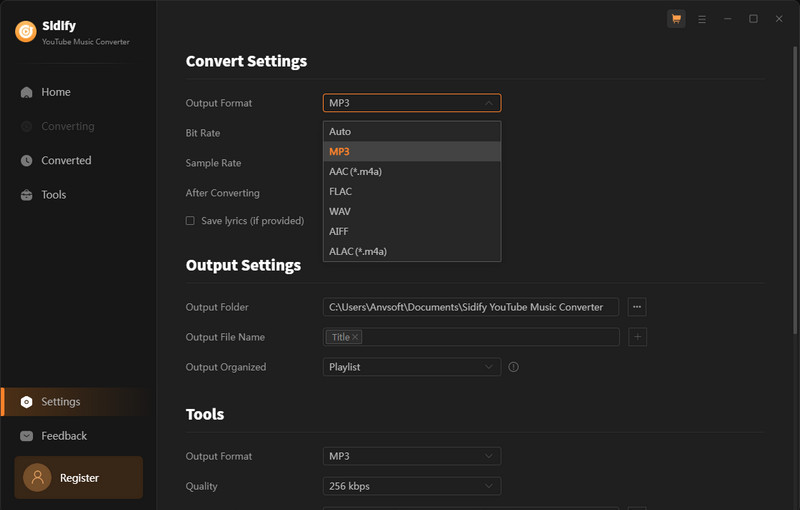
Step 3 From the YouTube Music web player, log into your YouTube Music account and open the playlist that you like to download. Tap the Click to add button at the bottom right to add them to the converter.

Step 4Click the Convert button to start converting YouTube playlists to MP3. The conversion speed is up to 10 times faster.

Step 5 When the process is finished, you can step into the Converted section to view all downloaded songs. All YouTube MP3 files can be found in the output folder on the computer locally.
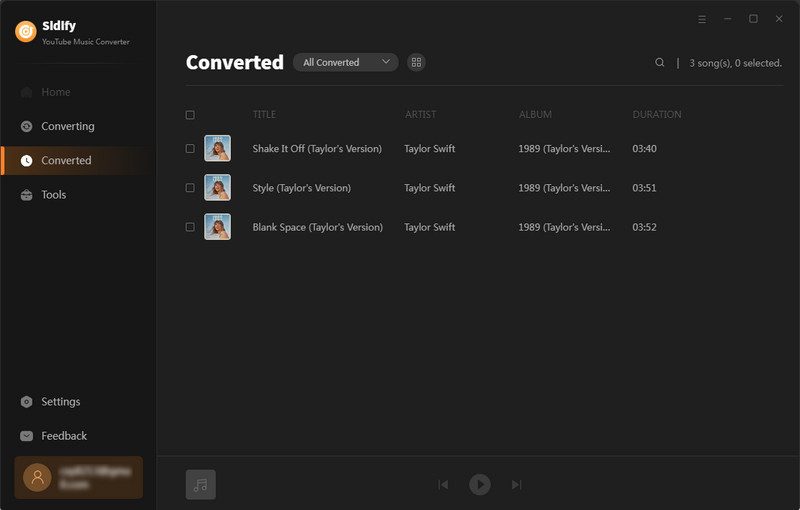
Step 6Now, just connect the USB flash to the computer. Copy the downloaded YouTube Music from the output folder to the USB drive. Finally, plug the USB drive into your car to play YouTube Music without effort.

With Sidify YouTube Music Converter, all YouTube Music downloads are locally saved on the computer. So burning the downloaded YouTube Music onto a CD or DVD is another viable option, especially for vehicles that don't support USB playback.
Step 1 Convert your favorite YouTube songs to MP3 using the Sidify All-In-One, as mentioned in the USB method.
Step 2 Insert a blank CD or DVD into your computer's disk drive.
Step 3 Use software like 'Windows Media Player' or 'iTunes' to create a new playlist of the converted MP3 tracks. Once done, select the option to burn these songs to your CD or DVD.
Note: Within the Sidify program, you can one-click burn any music to CD. By going to the Tools part, choose Burn CD. Then just add the downloaded YouTube Music to complete the CD burning process.
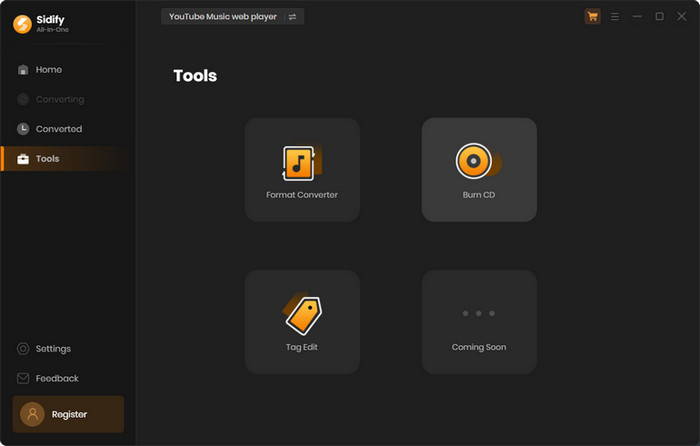
Step 4 Eject the disk once burning is complete. Place the CD or DVD into your car's disk player. Navigate through the tracks using your car's audio controls and enjoy.

Another portable method, SD cards can store a significant number of songs. An SD card is yet another storage medium that your car might support. If you've followed the USB method, your YouTube Music tracks should already be in MP3 format. After transferring your converted YouTube songs to an SD card, insert it into the car's SD slot, you can now cruise with your favorite beats.
Step 1 Insert the SD card into your computer using a card reader.
Step 2 Drag and drop the converted MP3 songs onto your SD card.
Step 3 Remove the SD card from the reader and insert it into your car's SD card slot. Navigate to the SD card option on your audio system, select the tracks you want, and immerse yourself in the tunes.
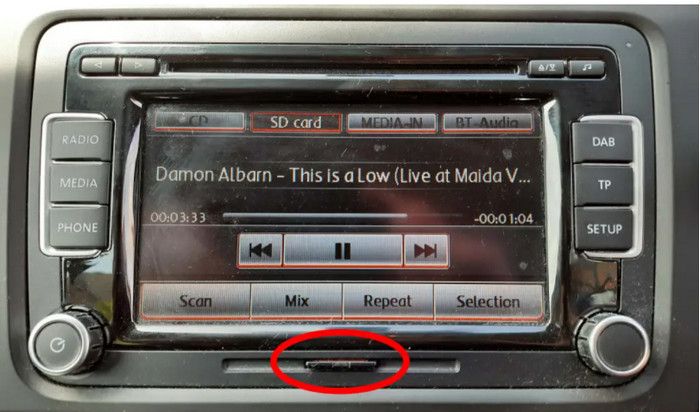
For the methods of USB, CD, DVD, or SD card, the pivotal step remains the same: converting YouTube songs into a universally accepted format like MP3. Once that's accomplished, you can easily relay your favorite songs across multiple platforms in your car.
Whether you're on a short commute or a long road trip, having YouTube Music as your companion can make the journey memorable. From modern methods like Bluetooth and CarPlay to traditional ones like CDs, there's a method suited for every car and driver. So, choose your preferred method, and let YouTube music elevate every drive.
Note: Sidify YouTube Music Converter is shareware. It enables users to convert the first minute of each audio for sample testing. You can download the program to check whether it meets your need and then decide whether you’d like to get it or not.
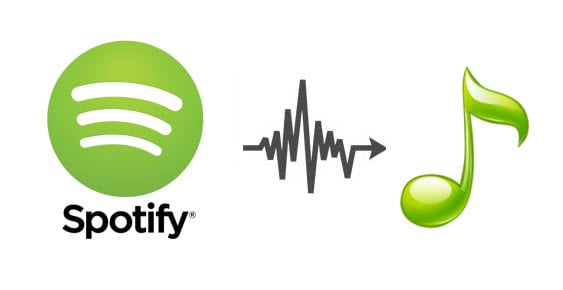
Sidify Music Converter is an easy-to-use tool that can convert Spotify music to MP3, AAC, WAV, FLAC, AIFF, and ALAC. It works for both Spotify Free and Premium users, fully supporting the latest Windows 11 and macOS 15 Sequoia.