

Best YouTube Music Converter
"Is it possible to directly transfer playlists from YouTube Music to Spotify? Yes, several third-party tools and applications allow you to migrate your playlists directly from YouTube Music to Spotify without manually adding each song."
If you find yourself in the dilemma of having access to great music on both YouTube Music and Spotify, but not being able to transfer your favorite songs from one place to another? If you have favorite tunes or playlists on YouTube and wish to listen to them through Spotify, then look no further than methods in this article. And we'll also provide some step-by-step instructions.
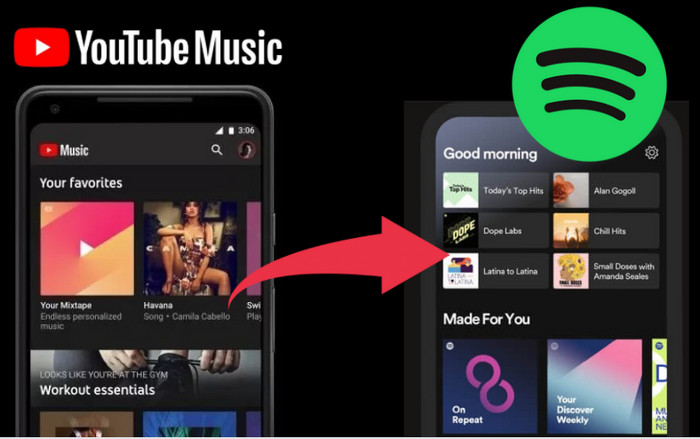
TuneMyMusic is an online tool that offers a straightforward approach to transferring playlists across various platforms. It's browser-based, meaning no software installation is needed. However, its performance might depend on your internet connection.
Step 1 Go to the TuneMyMusic homepage, and you will see the option 'Let's Start.' Click on it and then choose 'YouTube Music' as your source.
Step 2 Authorize TuneMyMusic to access your YouTube Music account and load the playlists from your YouTube Music account.
Step 3 Click 'Choose Destination' and pick Spotify at the target place. And authorize a Spotify account to ensure a smooth transfer process.
Step 4 Once everything is set, click on 'Start Transfer' to begin the transfer.
Step 5 After the transfer is complete, open Spotify and look for your newly imported playlist.
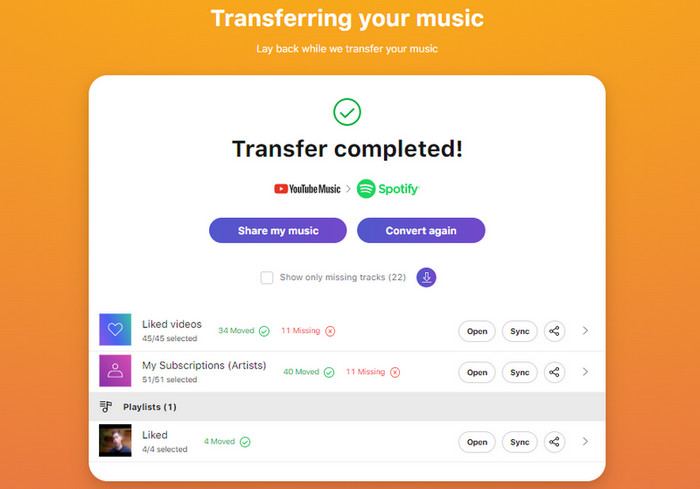
SongShift is a mobile app designed for transferring songs and playlists across multiple platforms. It's an excellent choice for on-the-go users but might require some in-app purchases for full functionality.
Step 1 Search for 'SongShift' in your respective app store, install and open it.
Step 2 The app will prompt you to connect your YouTube and Spotify accounts. Follow the on-screen instructions to do so.
Step 3 Choose 'YouTube Music' as your source and 'Spotify' as your destination.
Step 4 Select the YouTube playlists you want to transfer.
Step 5 After selecting the playlists, initiate the transfer. The process may take a few minutes depending on the number of songs.
Step 6 Once completed, you can open Spotify and review your transferred playlists.
Sidify All-In-One is a tool that effortlessly downloads your favorite YouTube music directly and stores the downloads locally on your PC. Downloading YouTube Music to your PC provides a tangible solution, allowing you to keep your cherished songs close, available for listening anytime, anywhere. Not only does this approach offer uninterrupted access, but it also facilitates a hassle-free transfer of music from YouTube directly to platforms like Spotify.
If you want to transfer music to Spotify from other platforms, you can use Sidify All-In-One to make it happen. It also works with Apple Music, Amazon, Tidal, Pandora, and Deezer Music. It makes transferring songs to Spotify easy.
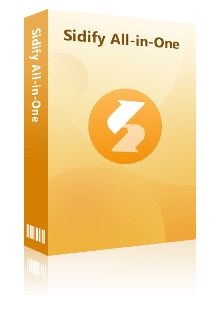
Sidify YouTube Music Converter
 Workable for YouTube Music Free and Premium users
Workable for YouTube Music Free and Premium users Download YouTube Music in MP3 to your PC or Mac.
Download YouTube Music in MP3 to your PC or Mac. Convert YouTube Music to MP3/AAC/WAV/FLAC/AIFF/ALAC.
Convert YouTube Music to MP3/AAC/WAV/FLAC/AIFF/ALAC. 10X faster conversion speed is supported.
10X faster conversion speed is supported. Preserve the original audio quality and keep the ID3 tags.
Preserve the original audio quality and keep the ID3 tags. No need to install the YouTube Music app.
No need to install the YouTube Music app.Sidify All-In-One that includes the YouTube Music Converter. You can simply get it downloaded onto your Windows or Mac computer. It is fully compatible with Windows 7-11 and macOS 10.15-15 Sequoia. Here we use the Windows version to show you how it's done.
For Mac users, please refer to How to Download YouTube Music to Mac.
Step 1Run Sidify All-In-One on your computer and choose the YouTube Music module to begin. Following, you will be prompted to sign in to the YouTube Music account to visit the YouTube Music library on the Web Player.
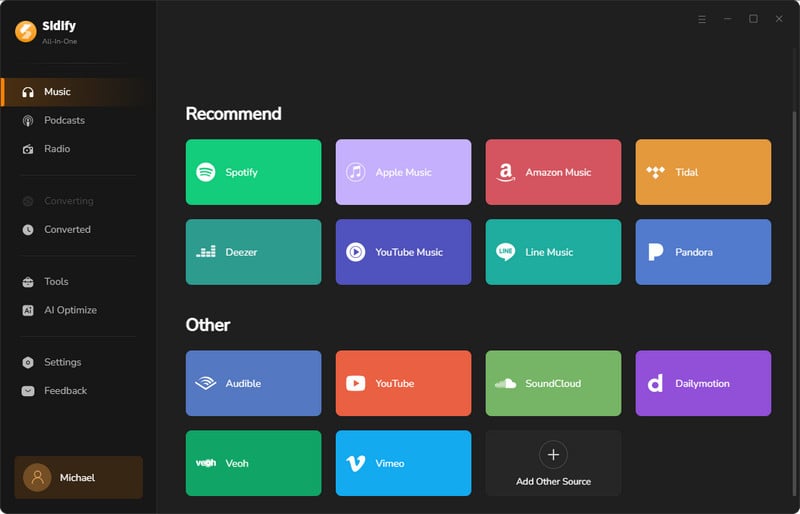
Step 2 Head to the Sidify "Settings" menu and set up the YouTube Music format to MP3, WAV, or FLAC. Spotify will accept these audio formats for uploads. As well, you can customize the output quality, output folder, and the ways you would like to name the songs. to set up YouTube Music's output format to MP3. Also, set up the bit rate, sample rate, and output folder.
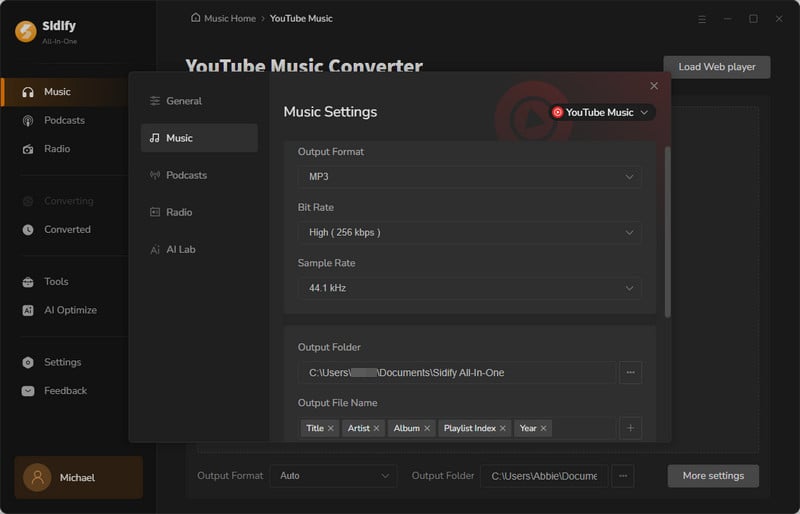
Step 3 Now, open the playlists that you are ready to download and transfer to Spotify. The Click to Add button will be activated. Tap on it, and select the songs from the playlist and add them to the converter.
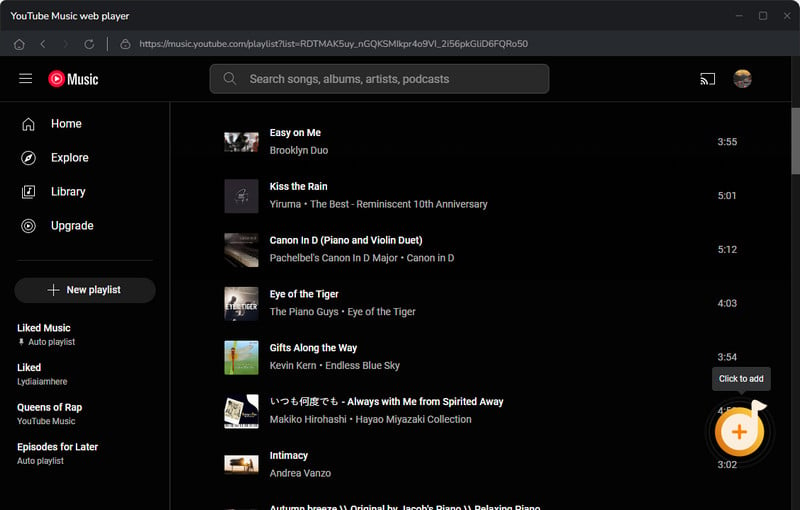
To continue, tap the Convert button if you put all your wanted songs into the converter. Sidify will start the downloading process at 10x faster speed. This will save you time a lot if you have playlists in batch to download.
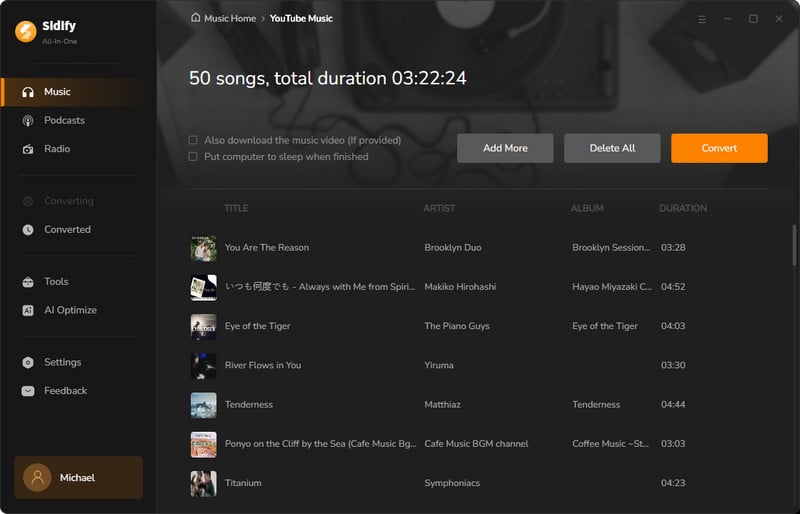
Step 4 Once everything's converted, go to the Converted section. All YouTube to MP3 songs are there. Give the folder icon a tap, and you can check them out on your PC.
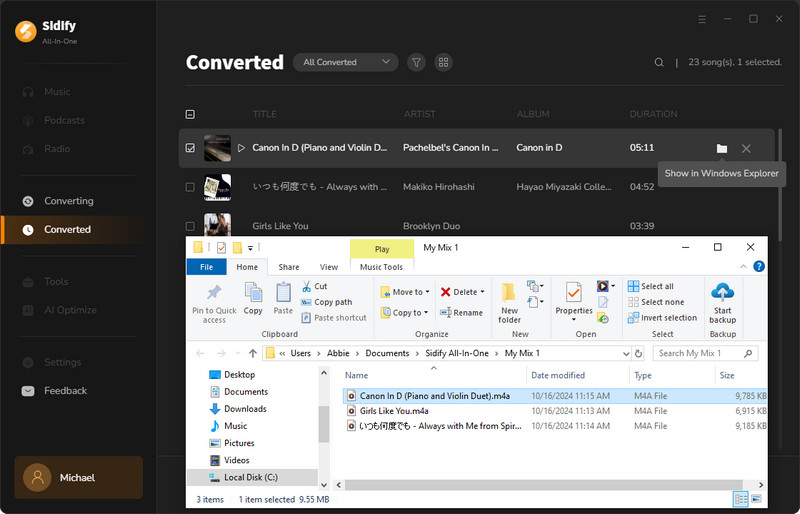
Step 5 To transfer songs from your PC to Spotify, open Spotify and go to 'Settings'. Under 'Your Library', enable 'Show Local Files'. Click the 'Add a Source' then make it link to the output folder with all downloaded YouTube Music. All songs will appear in the 'Local Files' section of Spotify's library. Simply add them to any playlist, and they'll sync to your Spotify account.
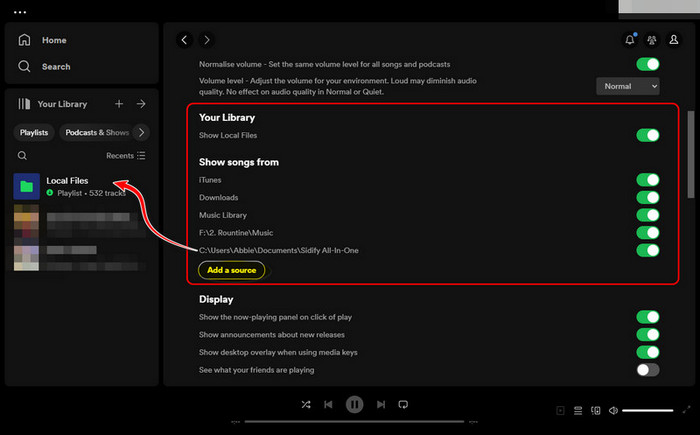
In conclusion, transferring your favorite tunes from YouTube to Spotify doesn’t have to be a hassle. Whether you are using a PC, phone, or the web, there are several options for seamlessly and quickly transferring the music you love. With TuneMyMusic (Web), SongShift (Phone), and Sidify All-In-One (PC) listed above as viable options, you will find the perfect method that works with your setup. Take advantage of this groundbreaking technology and resolve all your podcasting woes!