

Sidify Music Converter
"I have a plan to transfer my Spotify playlist songs to another player via iTunes. I now have problems in transferring the songs in Spotify to iTunes library. Is there convenient ways?"

When it comes to subscribers, the undisputed king of on-demand streaming music is Spotify - What You Like about Spotify and Dislike about Spotify (Pros and Cons), with millions of paid users. But the thing has changed since Apple Inc. came to get a share of this pie. Apple Music -What You Like and Dislike about Apple Music has ways to go to catch up to Spotify which also gives users access to the entire iTunes library, a swath of curated playlists, and offers a three-month free trial and a 24/7 global streaming music channel led by former BBC DJ Zane Lowe. Some users were expecting to jump ship from Spotify to Apple Music but also wish to get beloved Spotify songs and playlists over to Apple Music.
Can users transfer their Spotify playlist to the iTunes library? The short answer is that you can't without using third-party software. If you can't wait to jump ship from Spotify to Apple Music, Sidify Music Converter seems to be the only best & painless way to transfer your beloved Spotify playlists to iTunes library. In the following post, we'll introduce how to export playlist from Spotify with Sidify Music Converter and import Spotify playlist to iTunes Library.
Sidify Music Converter focuses on Spotify to audio format conversion. It is capable of converting Spotify music to MP3, AAC, ALAC, AIFF, WAV, and FLAC. This will further make it possible to directly import the Spotify songs to iTunes library without any barriers. This program is also perfect for its features including drag-and-drop operation, 10x conversion speed, batch spotify playlists conversion, spotify to cd burner tool and more. By the way, Sidify Music Converter is suitable for both Spotify Free and Premium users. So Spotify Free users, you can download Spotify songs with Premium ! And Spotify Premium subscriber, you can download Spotify songs and keep them forever on your end , even your Premium subscription is canceled!
Key Features of Sidify Music Converter

Sidify Music Converter

If you want a tool to convert any streaming music (including Spotify, Apple Music, Amazon Music, Tidal, Deezer, YouTube, YouTube Music, SoundCloud, DailyMotion …) to MP3, Sidify All-In-One is the go-to choice.
Step 1Launch Sidify Music Converter
Run Sidify Music Converter, you will access the modern interface of the program.
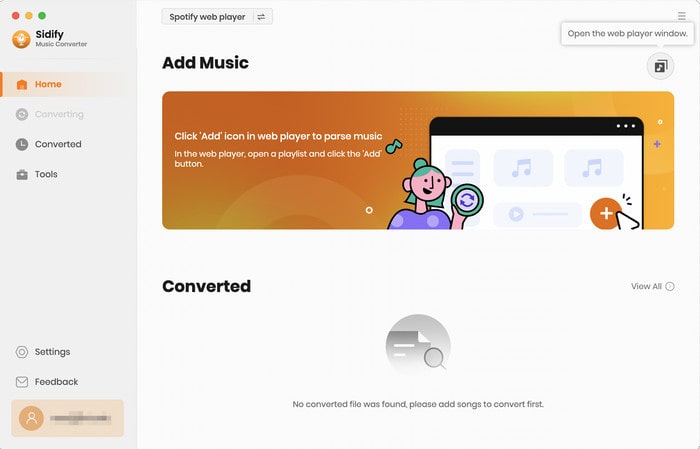
Step 2 Once added the music successfully, you can click the Settings button to change the basic parameters, including Output format (MP3, AAC, WAV, FLAC, ALAC, AIFF), Output quality (128kbps, 192kbps, 256kbps, 320kbps), and Conversion mode.
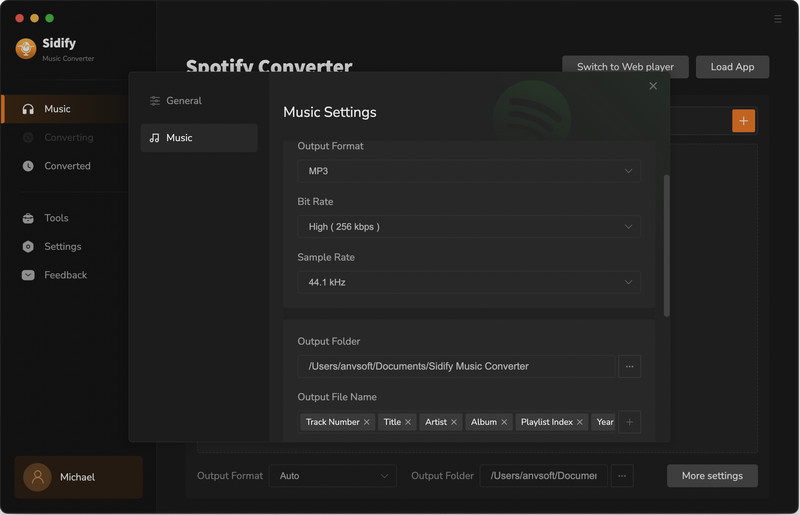
Step 3Add playlist from Spotify to Sidify Music converter.
To add songs to the conversion panel, go to any playlist in the Spotify webplayer window and click the "Click to add" button. Then you can check the music that you need to convert and press "Add" button.
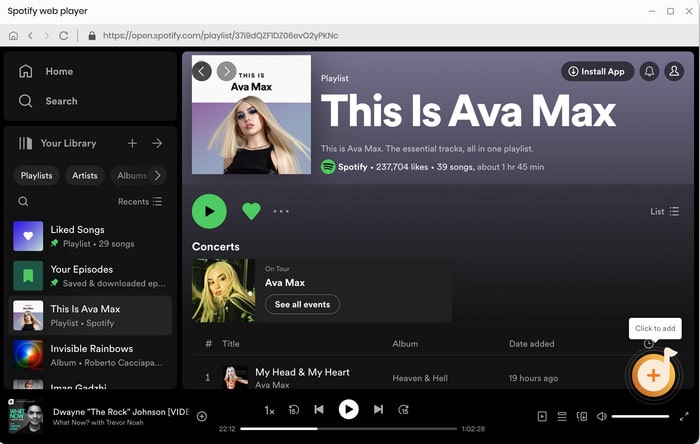
Then you can check the music that you need to convert and press "Add" button.
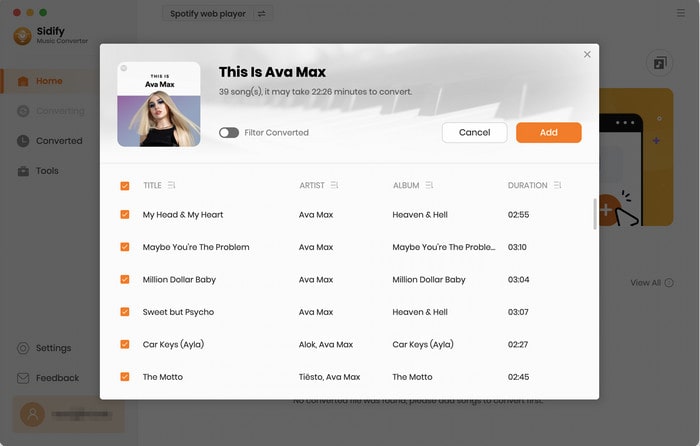
Step 4 Click "Convert" button to start converting Spotify music or Spotify playlist to plain MP3, AAC, WAV, FLAC, AIFF or ALAC format without losing in quality.
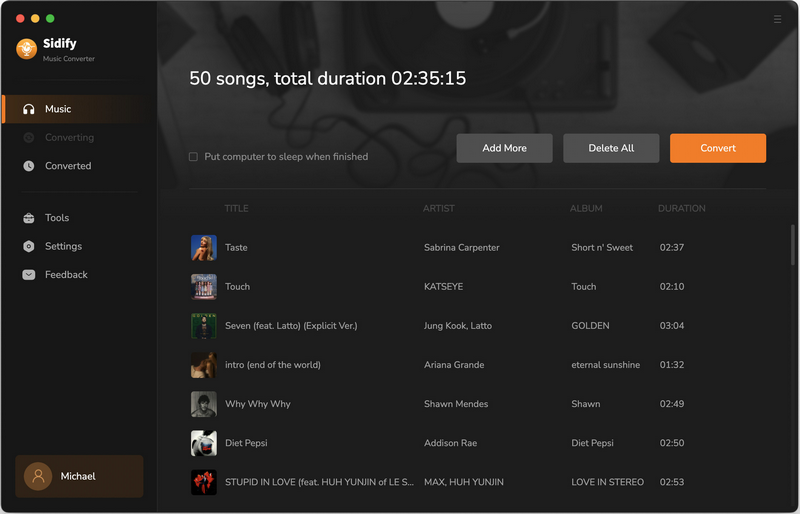
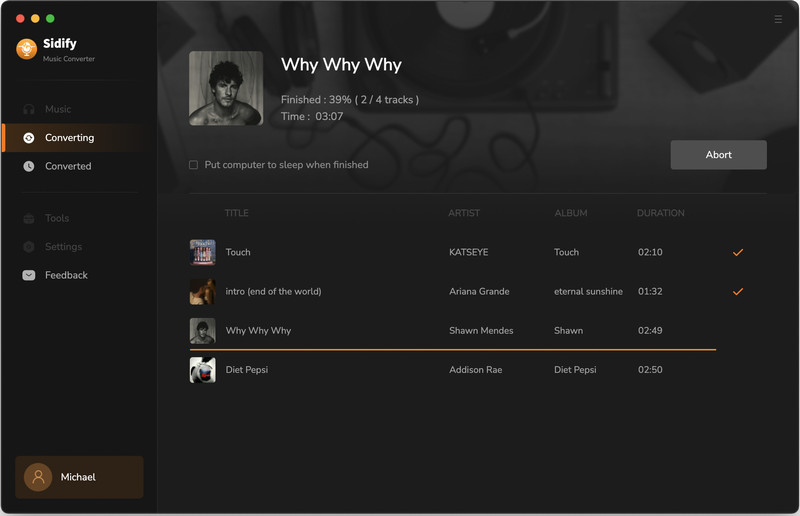
Step 5 Find Out the Well- downloaded audio Files
When finished, your new audio file(s) will be stored under the designated folder. Alternatively, you can easily find them by clicking the "Converted" tab.
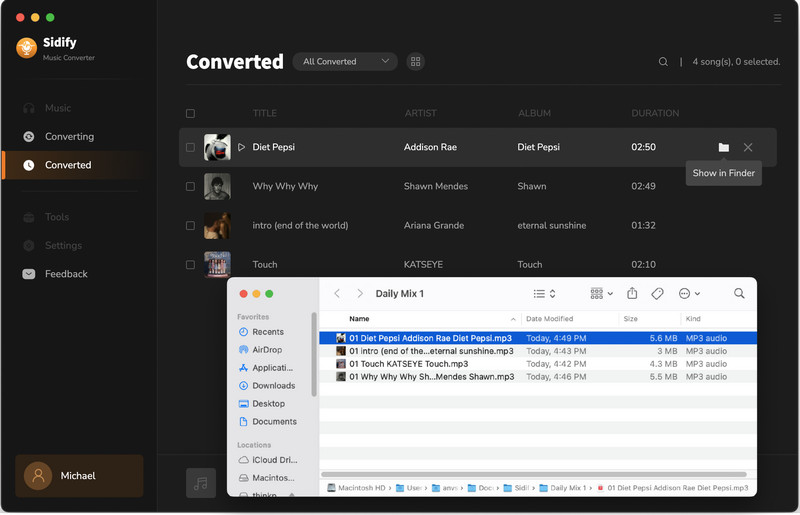
Now, you can import all converted Spotify playlist to the iTunes library easily!
Firstly, ensure that you have iTunes installed on your computer and that you are logged into your Apple Music account. Open iTunes, go to Menu bar -> File- > Add to Library" to import the Spotify playlists stored on your local computer.
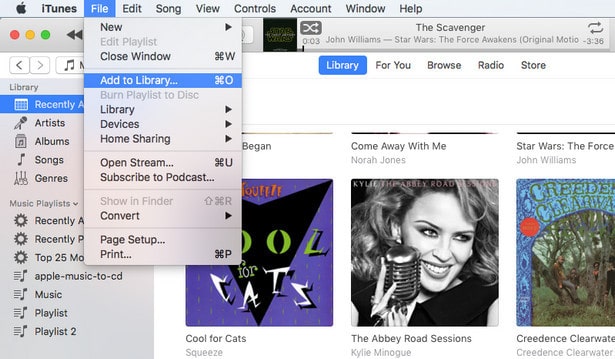
When the import is completed, your Spotify playlist will appear in the Playlist section within Apple Music or iTunes.
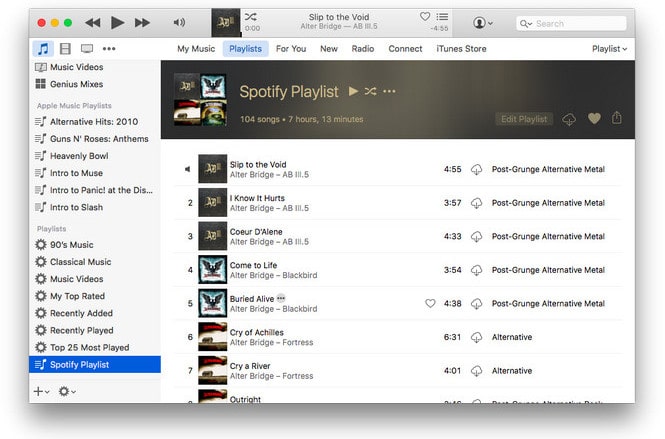
Note: The trial version of Sidify Music Converter enables us to convert the first minute of each audio file for sample testing, you can purchase the full version to unlock the time limitation.
What You Will Need
They're Also Downloading
You May Be Interested In
Hot Tutorials
Topics
Tips and Tricks
What We Guarantee

Money Back Guarantee
We offer money back guarantee on all products

Secure Shopping
Personal information protected by SSL Technology

100% Clean and Safe
100% clean programs - All softwares are virus & plugin free