

Sidify Apple Music Converter
Do you know that you can convert iTunes songs to MP3 with iTunes? Why do you keep getting the message that the files are protected and cannot be converted? We are going to explain everything you need to know in this article. Just read on to find out the answers.
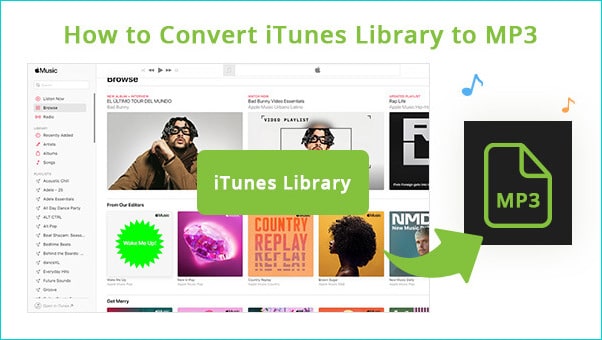
Question 1: How to convert iTunes purchased songs to MP3
If you want to convert the songs you purchased from the iTunes Store to MP3s, you can use iTunes to convert the AAC formatted songs to MP3:
Step 1 Open iTunes, go to Edit < Preferences < General < Import Settings, and choose MP3 Encoder for the Import Using option. Click OK and then OK again to return to your library.
If you are using a Mac, you can select MP3 Encoder by going to iTunes < Preferences < General < Import Settings.
Step 2 Select the songs you want to convert to MP3, click File in iTunes < Convert < Create MP3 Version.
iTunes would start converting the songs to MP3s, which would appear in iTunes next to the original AAC files.
Question 2: Why do you keep getting the message that the files are protected and cannot be converted?
Some of you may find the “Create MP3 Version” is greyed out or keep getting the message that the files are protected and cannot be converted after clicking the Convert button. Why's that?
The instructions above apply to songs you purchase from the iTunes Store only. Though Apple Music songs are in AAC format, they’re protected and can’t be converted to MP3s in the same way.
If you’d like to convert your entire iTunes Library to MP3s, no matter they’re purchased items or not, you'll need an iTunes to MP3 converter.
You can find all kinds of converters in the market. In this article, we are going to adopt the most popular converter developed by the well-known Sidify Inc. - Sidify Apple Music Converter. It’s an all-in-one music converter that can convert any audio that can be played in your iTunes Library (including Apple Music, iTunes M4P music, audiobooks & podcasts) to MP3/AAC/WAV/FLAC/AIFF/ALAC. Besides, it’s designed with built-in additional tools, by which you can convert your local music to MP3/M4A/FLAC/WAV/OGG/AIFF, burn iTunes music to CD, and edit ID3 tags.

If you want a tool to convert any streaming music (including Spotify, Apple Music, Amazon Music, Tidal, Deezer, YouTube, YouTube Music, SoundCloud, DailyMotion …) to MP3, Sidify All-In-One is the go-to choice.
Key Features of Sidify Apple Music Converter

Sidify Apple Music Converter
 850,000+ Downloads
850,000+ Downloads
 850,000+ Downloads
850,000+ Downloads
Sidify is an easy-to-use program available in both Windows & macOS. Designed with a simple & concise interface, you can convert your iTunes library to MP3 in several steps.
Step 1Launch Sidify Apple Music Converter
Run Sidify Apple Music Converter, you will access the modern interface of the program.

Step 2Import iTunes Music to Sidify Apple Music Converter
Click the Add button, and Sidify would load your entire iTunes library. Select the songs that you'd like to convert to MP3 format and then click OK.
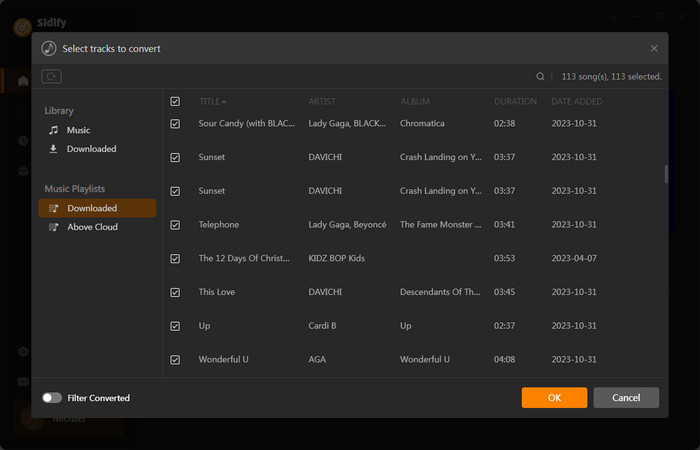
Step 3 Choose MP3 as Output Format
Click the Settings icon. Here you can choose the output format (MP3/AAC/WAV/FLAC/AIFF/ALAC), the output quality and the output path as well. Besides, you can customize how you'd like to name and sort out the converted files.
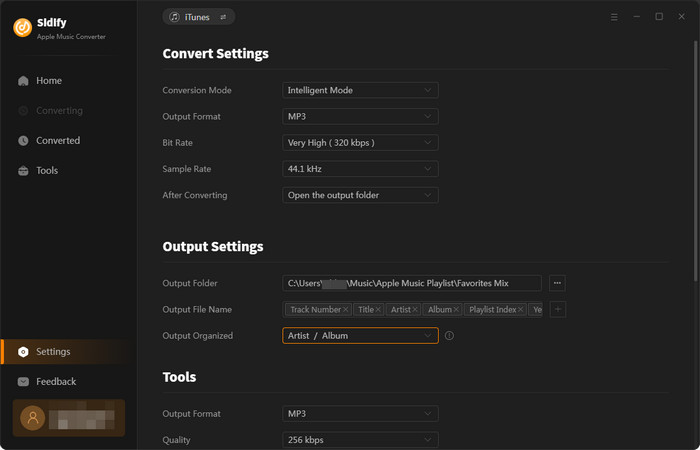
Step 4 Convert iTunes library to MP3
Click the Convert button and Sidify would immediately start converting the iTunes music to MP3s.
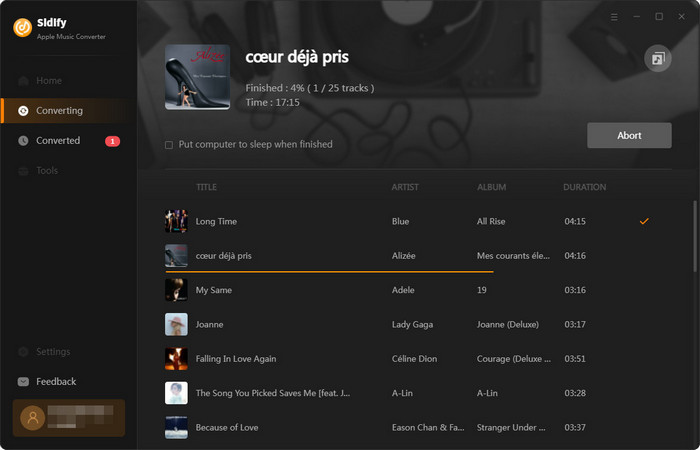
Step 5 Find the MP3 files on the Local Drive
Once the conversion is done, click the Converted tab and you can check all the iTunes songs that have been converted successfully. Go to the output folder set in the previous step, you'll find the downloaded MP3s.
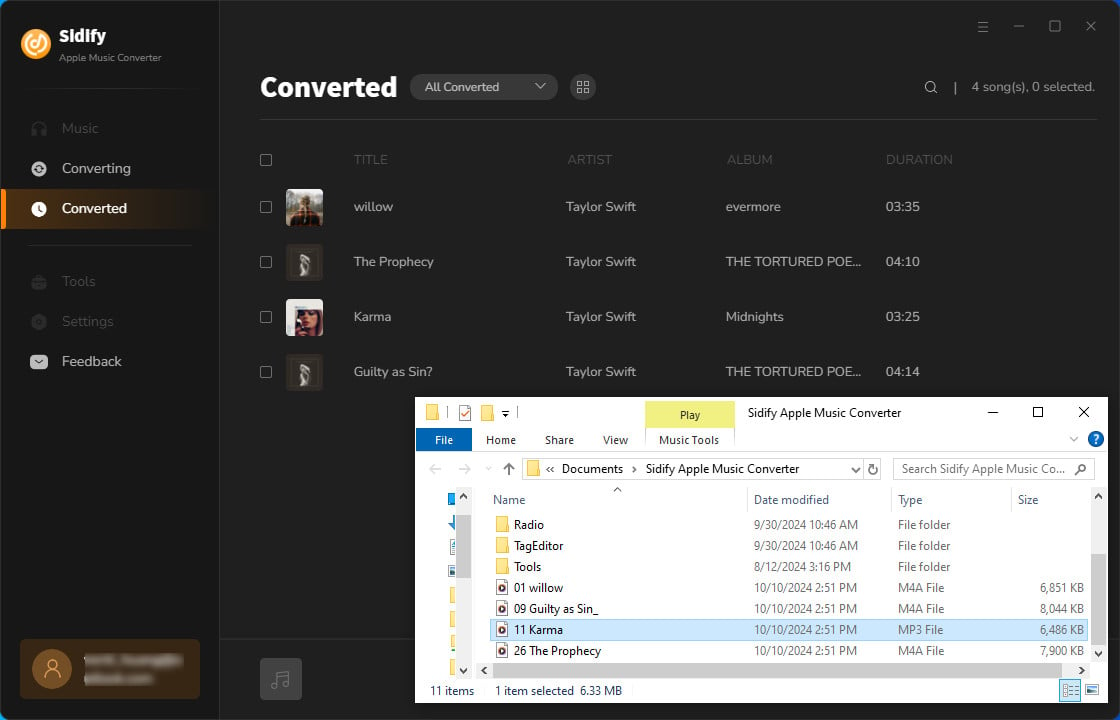
iTunes allows users to convert the songs purchased from iTunes to MP3s, yet if you need to convert Apple Music or other protected files in iTunes to MP3, you'll need a professional iTunes to MP3 Converter.
Sidify Apple Music Converter is a perfect choice. It can convert Apple Music, iTunes M4P music, audiobooks, podcasts – everything you can play in your iTunes, to MP3/AAC/WAV/FLAC/AIFF/ALAC. Most importantly, it’s simple and easy to use. You can complete the task in 5 simple steps.
Besides, the downloaded MP3 files created by Sidify Apple Music Converter would not duplicate in your iTunes. They'll be saved as MP3s on your local drive.
Note: The free trial of Sidify Apple Music Converter is limited to convert the first minute of each audio file. You need to purchase a license to unlock the time limitation.
What You Will Need
They're Also Downloading
You May Be Interested In
Hot Tutorials
Topics
Tips and Tricks
What We Guarantee

Money Back Guarantee
We offer money back guarantee on all products

Secure Shopping
Personal information protected by SSL Technology

100% Clean and Safe
100% clean programs - All softwares are virus & plugin free