

Sidify Apple Music Converter
"I have some favorite songs downloaded from Apple Music. Now I want to put them from my iPhone to Kindle Fire. Then I can listen to my music when reading books on it. So how to do it? Any advice?"
Not surprisingly, if you have just moved from an iPhone or iPad to an Android tablet, you might have music in your iTunes library that you want to have on your new Fire tablet. For those music files, you can either copy the music directly with a USB cable or upload songs to Amazon Cloud making them available to stream to any device without taking up storage. But problem is, Apple Music is protected music, which can’t be directly synced to your new Kindle Fire tablet, and worse than that, Apple Music is only available on Android phones but not Android tablets now. To help you get rid of the situation of boredom, here we offer you an alternative way to get your protected Apple Music collection to play on your Kindle Fire smoothly.
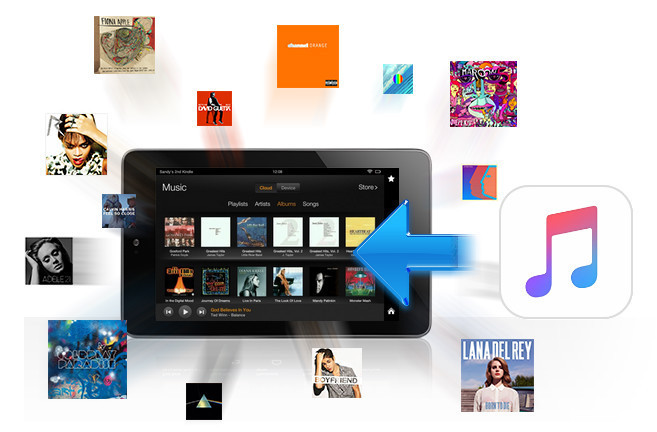
For removing protection from Apple Music & iTunes M4P music, and enabling you to enjoy Apple Music on your Kindle Fire, Samsung tablet and other HD devices, a tool is known as Sidify Apple Music Converter will be of great utility to you. By making use of this third-party software, you can convert Apple Music tracks to regular MP3 formats and sync any music from your Apple Music collection to your Kindle Fire.

Sidify Apple Music Converter
 850,000+ Downloads
850,000+ Downloads
 850,000+ Downloads
850,000+ Downloads

If you want a tool to convert any streaming music (including Spotify, Apple Music, Amazon Music, Tidal, Deezer, YouTube, YouTube Music, SoundCloud, DailyMotion …) to MP3, Sidify All-In-One is the go-to choice.
Step 1Launch Sidify Apple Music Converter
Run Sidify Apple Music Converter, you will access the modern interface of the program.

Step 2Add Apple Music Tracks to Sidify
Drag and drop songs, an album or a playlist from Apple Muisc to Sidify. Or you can click the "Add" button on the interface and copy & paste the URL of your Apple Muisc to the program. Then click the "OK" button to import them to Sidify.

Step 3 Choose Output Format and Customize Output Path.
Click the "Settings" icon in the left panel. Here you can choose the output format (MP3/AAC/WAV/FLAC/AIFF/ALAC), the output quality and the output path as well. Besides, you can customize how you'd like to name and sort out the converted files.

Step 4 Convert Apple Music to MP3
Click the "Convert" button and Sidify would immediately start converting the Apple Music to MP3s.

Step 5 Find the MP3 downloads on the Local Drive.
Once the conversion is done, click the "Converted" tab and you can check all the Apple Music that have been converted successfully. Go to the output folder set in the previous step, you'll find the downloaded MP3s.

Step 6 Transfer Apple Music from Computer to Kindle Fire
Option 1 – Transfer Music via USB
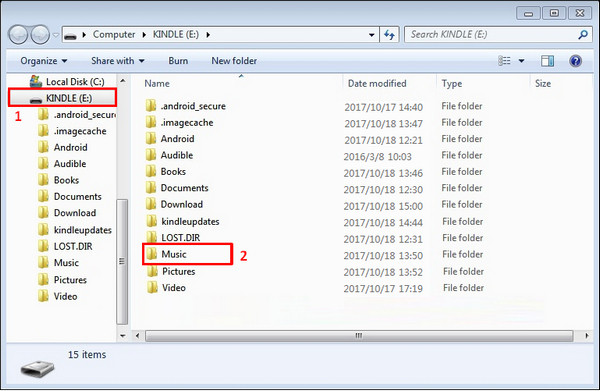
1. Connect your Fire tablet to your computer via USB cable.
2. The Kindle Fire will now show up on your computer as a media device. Windows users can look under “This PC“/”Computer“. Mac users can look on the desktop for “Fire” or “KINDLE“.
3. Open the Kindle Fire drive and open a folder named “Music“. Drag and drop your audio files to the "Music" folder.
4. Disconnect your Kindle Fire.
5. Open the Music player. Tap the "Device" option at the top of the screen.
Option 2 – Wireless cloud service- Upload Music to Amazon Cloud
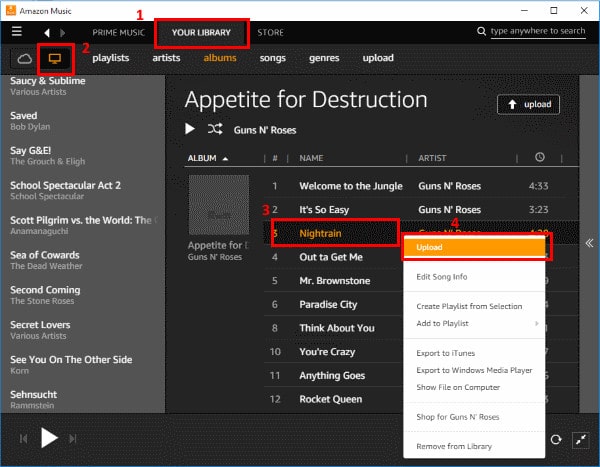
1. Launch the Amazon Music application on your computer.
2. Select the “Your Library” option at the top of the screen. Select the icon to “View the music on your computer” located in the upper-left corner.
3. Now right-click any album or song and select “Upload“.
4. The music files will then be uploaded to the cloud and available from your Kindle Fire in the “Music” app.
Your Kindle Fire can access music in the Amazon Cloud. Just upload converted Apple Music using these steps:
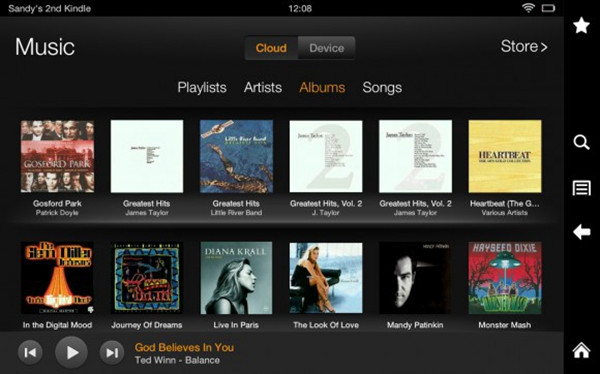
Note: The Sidify Apple Music converter trial version can only convert the first minute of each track. To convert the full tracks, please purchase the full version.
What You Will Need
They're Also Downloading
You May Be Interested In
Hot Tutorials
Topics
Tips and Tricks
What We Guarantee

Money Back Guarantee
We offer money back guarantee on all products

Secure Shopping
Personal information protected by SSL Technology

100% Clean and Safe
100% clean programs - All softwares are virus & plugin free