

Sidify Amazon Music Converter
You can buy Amazon Music or subscribe to Amazon Music for online & offline streaming. If you purchase Amazon Music, you own the songs and can easily download them to your local computer. If you are an Amazon Prime or Amazon Music Unlimited subscriber, you don’t possess the music yet you are also entitled to download music from Amazon Music for offline streaming. Where are these downloaded songs stored on your computer?
Purchased Amazon Music downloads are commonly saved as .mp3 files while the downloads from Amazon Prime & Amazon Music Unlimited are typically saved as encrypted cache files. It’s relatively simple to find the purchased ones, yet it’s a bit tricky to find the songs downloaded from Amazon Prime & Amazon Music Unlimited.
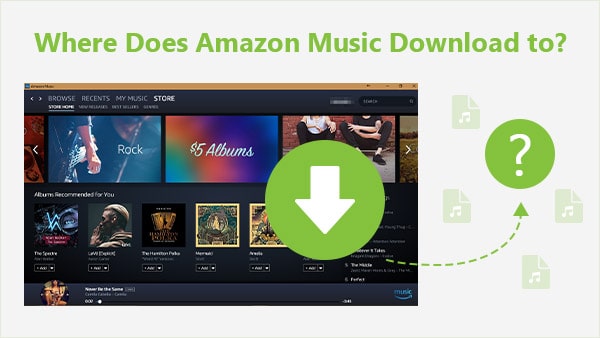
In this article, we are going to explain how to find the purchased Amazon Music downloads and the songs downloaded from the Amazon Music app. In addition, you’ll learn a simple way to copy and move Amazon Music downloads to other devices for normal playback.
If you download purchased music using the Amazon Music for PC and Mac app, the music you’ve downloaded is saved by default to an Amazon Music folder on your computer. For PC computers, this folder is typically stored under My Music. For Mac computers, it’s typically stored in the Music folder.
If you download purchased music using a Web browser, the files are typically saved to your browser’s default Downloads folder. You can then move the Amazon Music downloads to the preferred location on your computer.
Notes: If you download one specific song, it’s usually downloaded as a single .mp3 file. If you download multiple songs, they are usually converted into one or more .zip files.
If you download purchased music using Amazon Music for Android, the downloaded music is saved by default to an Amazon Music folder on your Android device. This folder typically can be found at /Android/data/com.amazon.mp3/files/Music/Purchased.
Notes: Always copy purchased music instead of moving it. Moving purchased music may make it unavailable for playback in the Amazon Music app.
It’s quite easy to download music from Amazon Prime or Amazon Music Unlimited to your mobile devices for offline playback. Just select the song, album or playlist you want to download and tap the More Options > Download.
Yet it’s complicated to find the download location. Everything you download from the Amazon Music app will leave cache on your phone’s storage. Use either the default file manager app or a third-party one, follow the paths to locate the downloaded Amazon Music on your phone.
Notes: Amazon Music downloaded titles are only accessible within the Amazon Music app. It's not possible to export titles for use on other apps and devices. Amazon Music Unlimited titles can't be copied onto CDs or other external storage.
There’s no way to directly copy the Amazon Music downloads to other devices for normal playback, but you can use a reliable recording tool to record and save Amazon Music as MP3 files. You can then transfer the MP3 downloads to any other device you like.
Sidify Amazon Music Converter is a popular tool specially designed for Amazon Music users. It’s quite intelligent. You are not required to manually set the starting point or ending point. Besides, it keeps source audio quality after recording and won’t record any background noise. You can use it to save Amazon Music as MP3, AAC, WAV, FLAC, AIFF or ALAC files.
The most fabulous thing is that Sidify Amazon Music Converter is easy to use. You can record Amazon Music as regular files to your local computer in 5 simple steps.
 600,000+ Downloads
600,000+ Downloads
 600,000+ Downloads
600,000+ Downloads

If you are looking for a tool to convert any streaming music (such as Spotify, Apple Music, Amazon Music, Tidal, Deezer, YouTube, YouTube Music, SoundCloud, DailyMotion …) to MP3, Sidify All-In-One is the go-to choice.
Step 1Launch Sidify Amazon Music Converter
Run Sidify Amazon Music Converter, you will access the modern interface of the program.
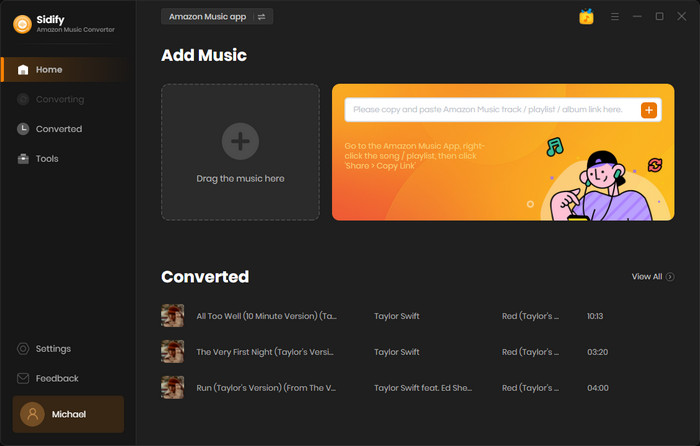
Step 2Add Amazon Music to Sidify.
Drag and drop tracks or a playlist from the Amazon Music app into Sidify. Sidify would recognize them and list them automatically. Check the songs you want to save to your computer and then click Add.
By default, all songs are set to convert. By unchecking the first box to the left of the term "Title," all of them are de-selected, and you can then choose which songs to move to Spotify.
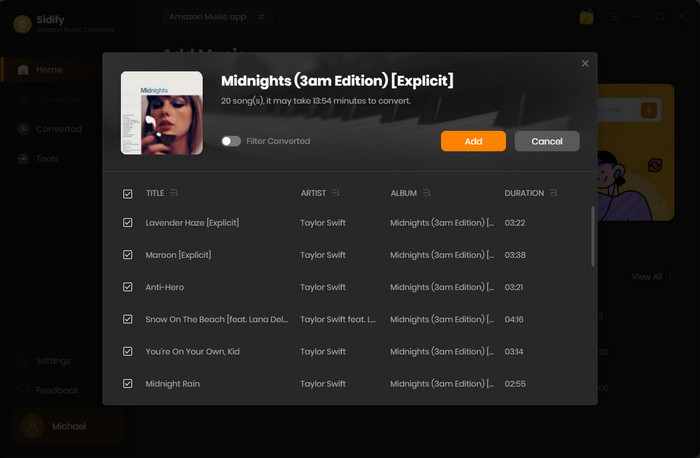
Step 3Choose Output Format and Customize Output Path.
Go to the Settings tab on the left column. Here you can select the output format (Auto/MP3/AAC/WAV/FLAC/AIFF), specify the output folder, customize how you’d like to sort out the converted files, etc.
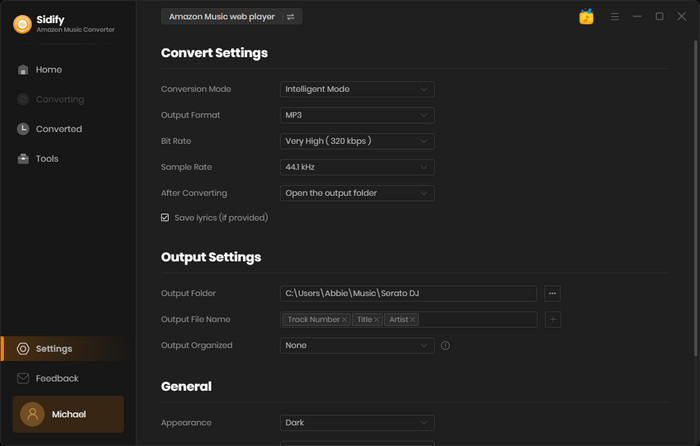
Notes: If you don't need a specific format, Auto is the recommended output format.
Step 4Export Amazon Music to the Computer.
Click Convert and Sidify would immediately start exporting the Amazon Music to your local computer.
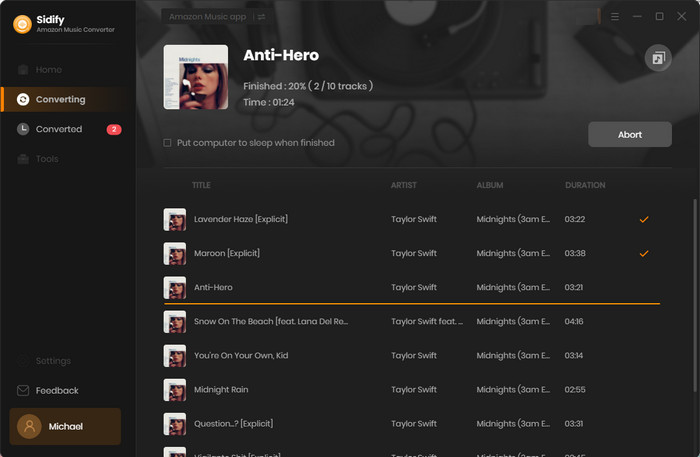
Step 5Find the Amazon Music Downloads on the Local Drive.
Click Converted and you can check what have been downloaded successfully. Go to the output folder set in Step 3 and you can find all the Amazon Music downloads.
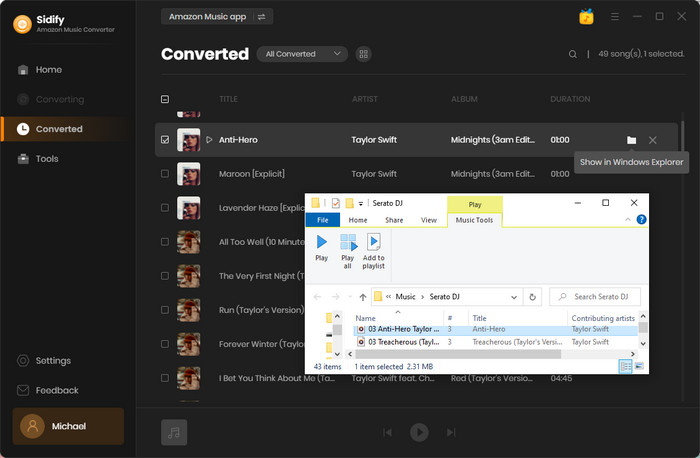
Since you've exported the Amazon Music to your local drive, you can transfer them from your computer to any other device for normal playback now!
Sidify Amazon Music Converter is shareware. It converts the first minute of each audio file for sample testing and needs a license to unlock the full version. You can download it for a free trial and then decide whether to get it or not.
 600,000+ Downloads
600,000+ Downloads
 600,000+ Downloads
600,000+ Downloads
What You Will Need
Amazon Video Downloader
You May Be Interested In
Hot Tutorials
Topics
What We Guarantee

Money Back Guarantee
We offer money back guarantee on all products

Secure Shopping
Personal information protected by SSL Technology

100% Clean and Safe
100% clean programs - All softwares are virus & plugin free