

Sidify Apple Music Converter
Apple Music and Spotify are the leading music streaming services. If you are a musician or a music lover, subscribe at least one of them should be the first thing to do. With similar catalogs and the same monthly subscription price, it may be tough to select which one to subscribe to, but they are not the exact same program and some of the tracks may be missing in Spotify but Apple Music has, or vice versa. So here is a question, what if you found a great song in Apple Music but you can’t find it in Spotify and you would like to stream it in Spotify with other songs? We know that any tracks in Apple Music are only available to listen within the Apple Music app, they cannot be transferred or moved to anywhere else. But here we have a powerful tool to help you extract the songs from Apple Music to mp3 files so that you can easily move them to Spotify as local files.
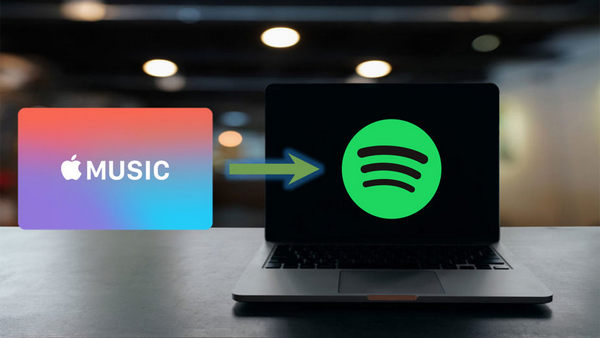
Sidify Apple Music Converter can help you download the tracks as mp3 files to your local drive. It converts Apple Music tracks to the plain format like mp3, which you can move the music files to any apps. In this way, you can enjoy add the tracks to Spotify and stream with other songs together. Let's get started by following the guide in the below section.

Sidify Apple Music Converter
 600,000+ Downloads
600,000+ Downloads
 600,000+ Downloads
600,000+ Downloads

If you want a tool to convert any streaming music (including Spotify, Apple Music, Amazon Music, Tidal, Deezer, YouTube, YouTube Music, SoundCloud, DailyMotion …) to MP3, Sidify All-In-One is the go-to choice.
Step 1 Launch Sidify Apple Music Converter
Run Sidify Apple Music Converter, you will access the modern interface of the program.

Step 2 Import Apple Music tracks
Click "+" to add Apple Music tracks in your iTunes to your local drive.
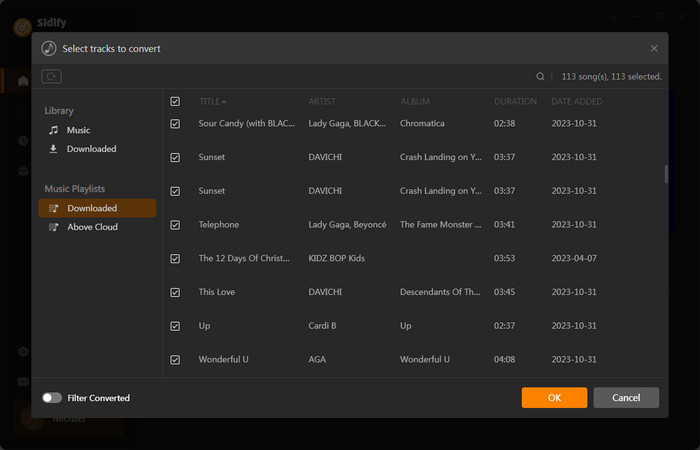
Step 3 Customize output settings
Click the "Settings" at the left hand panel, as you can see that here you can select the output format you want from MP3, AAC (M4A), ALAC, FLAC, WAV, and AIFF, and set the conversion speed and output quality, as well as the output path folder where you want the files saved.
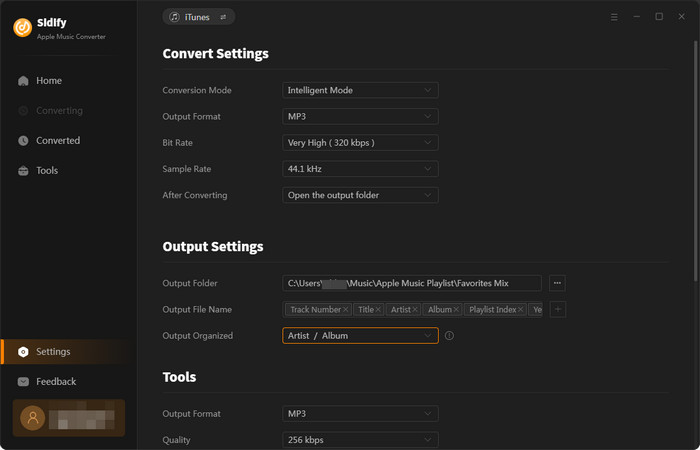
Step 4 Start converting
Click the "Convert" button to start converting the tracks. After conversion is finished, you can go to "Converted" to find the successfully converted audio files or go to the output folder that you set in the previous step.
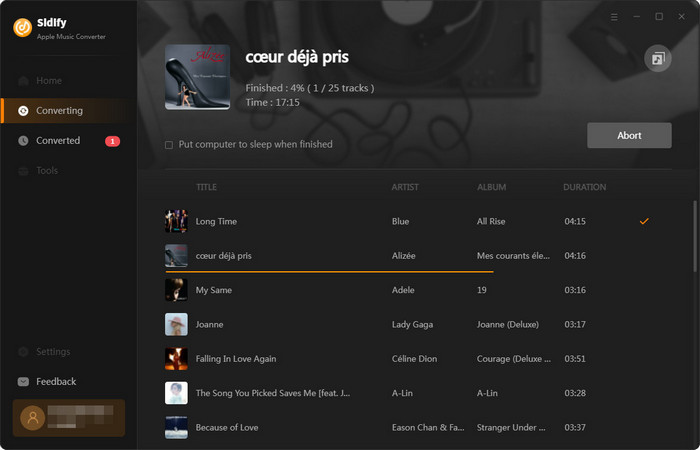
Now you have successfully converted the songs from Apple Music to mp3 format, the next step is going to be adding them to Spotify.
Step 1 Launch Spotify app and login to your account.
Step 2Click on "Edit" and go to "Preferences".
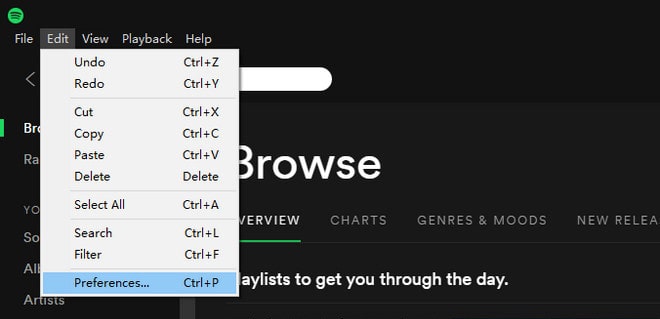
Locate the Local Files section (scroll down if you can't see it).
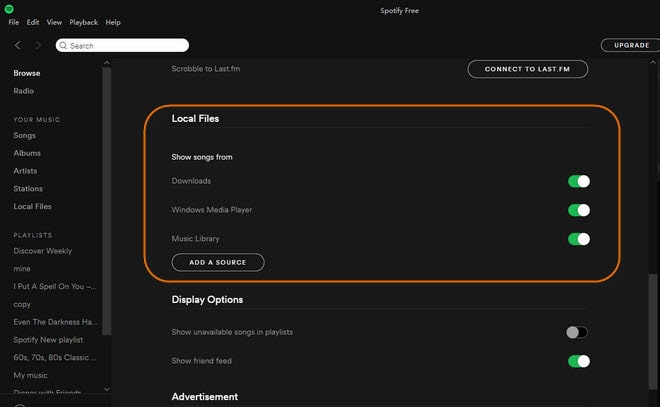
Step 3 Click “Add a Source” near the bottom to navigate to the desired folder/s which contain the music files you have converted in previous section. You’ll find music from that folder in Local Files in the menu on the left.
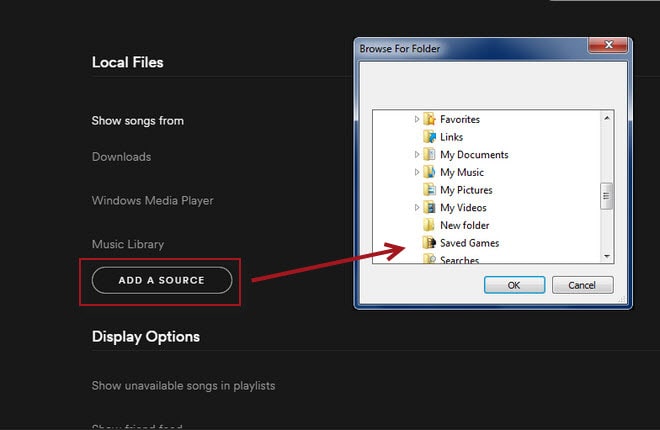
Extra Tips: Since you have successfully transferred the tracks from Apple Music to Spotify, are you wondering whether you can reverse the transfer from Spotify to Apple Music? The answer is YES! Sidify Music Converter (Windows | Mac) can help you convert the songs from Spotify to mp3 or other format just like Apple Music Converter. See the article Methods to Transfer Spotify to Apple Music for more detail.
Note: The free trial of Sidify Apple Music Converter is limited to converting the first minute of each audio file. You need to purchase a license to unlock the time limitation.
What You Will Need
They're Also Downloading
You May Be Interested In
Hot Tutorials
Topics
Tips and Tricks
What We Guarantee

Money Back Guarantee
We offer money back guarantee on all products

Secure Shopping
Personal information protected by SSL Technology

100% Clean and Safe
100% clean programs - All softwares are virus & plugin free