

Sidify Apple Music Converter
GarageBand is a line of Apple's gateway DAW (digital audio workstations) for macOS and iOS, with which users are allowed to create multiple tracks with pre-made MIDI keyboards, pre-made loops, an array of various instrumental effects, and voice recordings. It is not only user-friendly for beginners, but also has many powerful and less-known features waiting for your digup.
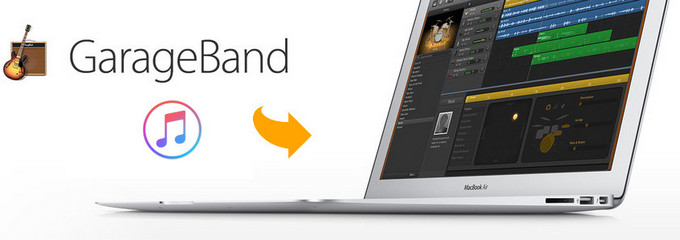
As a digital audio workstation, GarageBand only accepts music you purchased from iTunes or other digital audio files including MP3, AAC, M4R, WAV, CAF, and AIFF. As for songs downloaded from Apple Music, you do not own them technically. So before you start, you can use Sidify Apple Music Converter to strip the restriction from Apple Music and convert the songs to audio files like MP3, AAC, WAV for fully compatible with GarageBand.
 600,000+ Downloads
600,000+ Downloads
 600,000+ Downloads
600,000+ Downloads

If you are looking for a tool to convert any streaming music (including Spotify, Apple Music, Amazon Music, Tidal, Deezer, YouTube, YouTube Music, SoundCloud, DailyMotion …) to MP3, Sidify All-In-One is the go-to choice.
Now we are going to illustrate the guide on how to get songs from Apple Music to GarageBand on Mac or iPhone/iPad, so that you can create multiple tracks or podcasts without any limitation.
Step 1 Launch Sidify Apple Music Converter
Run Sidify Apple Music Converter, you will access the modern interface of the program.
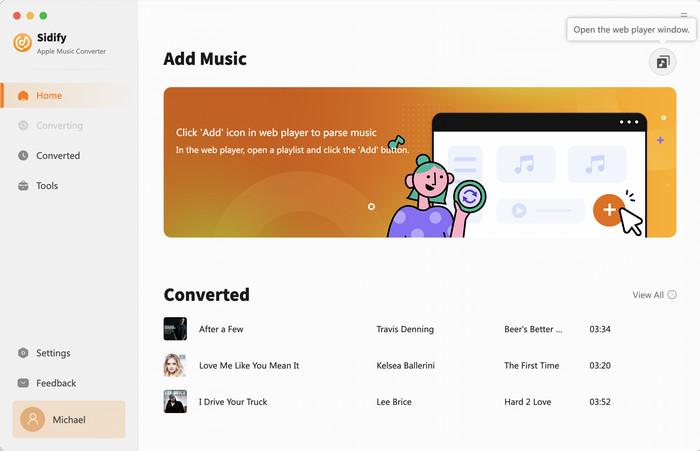
Step 2 Add Apple Music Tracks to Sidify
With your Apple Music logged on the Apple Music web player window, you can open your favorite songs you like to download. And then click the "Click to add" icon to add them to the conversion panel. You can check the music that you need to convert and press "Add" button.
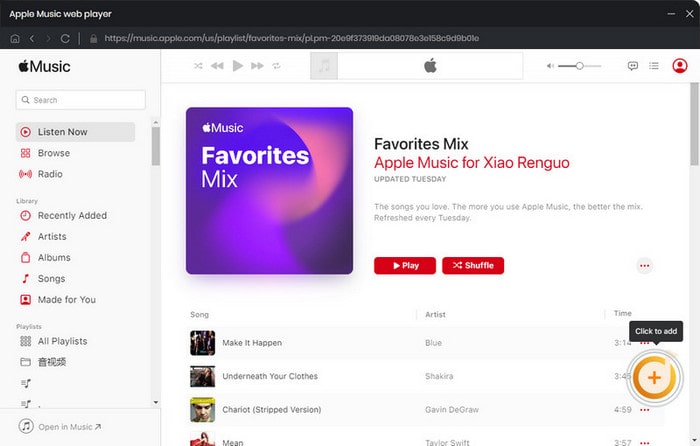
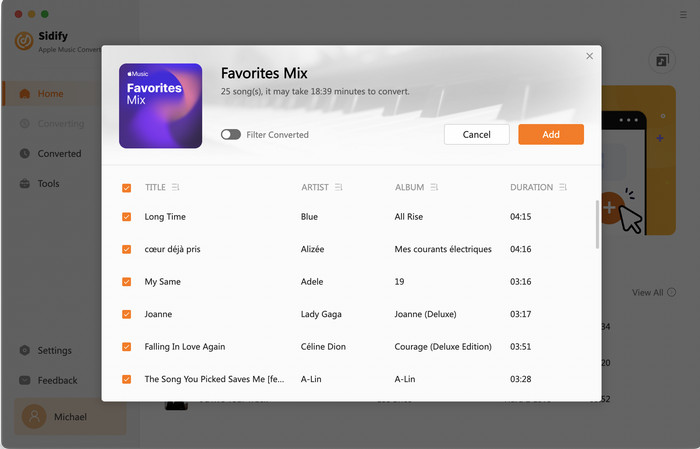
Step 3 Choose Output Format
Click the Settings icon in the lower left corner. Here you can choose the output format (MP3/AAC/WAV/FLAC/AIFF/ALAC), the output quality and the output path as well. Besides, you can customize how you'd like to name and sort out the converted files.
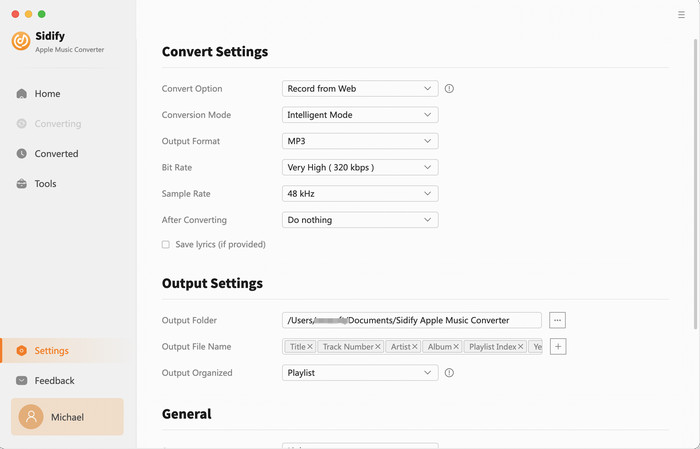
Step 4 Convert Apple Music to MP3 in Lossless Audio Quality
Click the Convert button and Sidify would immediately start converting the Apple Music to MP3s.
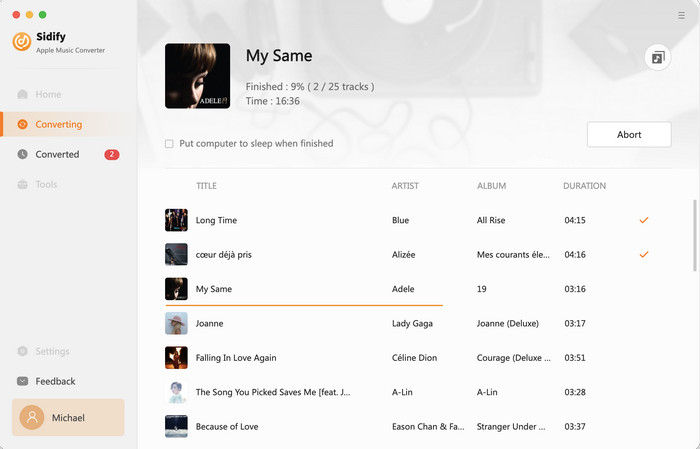
Step 5 Find the Downloaded Apple Music
Once the conversion is done, you can click the "Converted" tab on the left column to check the Apple Music that has been converted successfully.
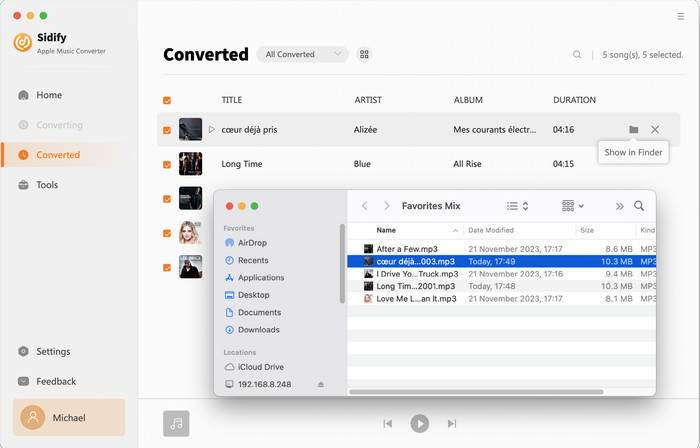
With the simple steps above, you can get Apple Music songs on Mac and now you can start adding these files to GarageBand for creating your own music or movie project, or choose your favorite songs to create as ringtone directly on your iPhone.
On Mac:
Run GarageBand on Mac, then click ![]() button at the top-right corner of the interface and all audio files including the converted Apple Music files will be shown on the right panel, and you can choose any one from the panel to start composing.
button at the top-right corner of the interface and all audio files including the converted Apple Music files will be shown on the right panel, and you can choose any one from the panel to start composing.
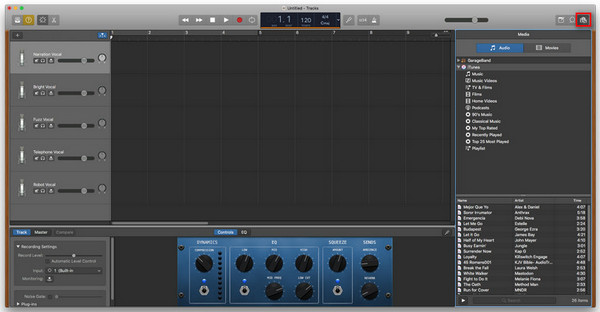
On iPhone/iPad:
Before start, you need to open iTunes on your computer to add these converted Apple Music songs to iTunes library. Open iTunes and go to "Menu" bar -> "File" -> "Add to Library" to import the converted Apple Music songs stored on your local computer.
Note: Click "Edit" > "Preferences" > "General" to check the box of "iCloud Music Library", and on your iPhone, please tap "iCloud Music Library" on, so that you can access the converted Apple Music on your iPhone or iPad via iCould Music Library.
Step 1: Launch GarageBand on iPhone or iPad, tap the  button to open Tracks view, tap the
button to open Tracks view, tap the ![]() Loop Browser button in the control bar, then tap "Music" tab to browse the converted Apple Music Songs.
Loop Browser button in the control bar, then tap "Music" tab to browse the converted Apple Music Songs.
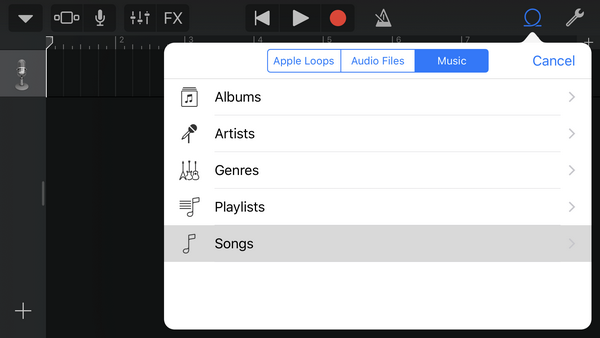
Step 2: The converted Apple Music file would be shown on the list and you can drag & drop it to Tracks view. The greyed ones are protected Apple Music songs without conversion, and you are not allowed to add these music files to GarageBand.
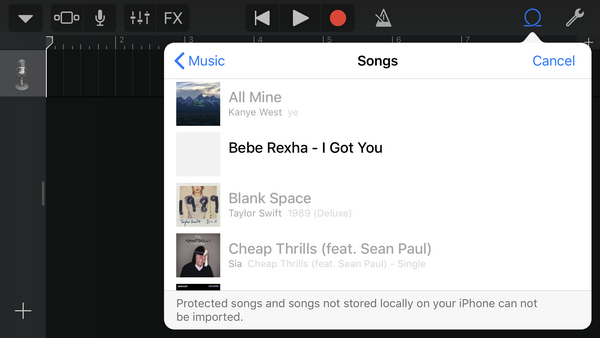
With Sidify Apple Music Converter, now you can get songs from Apple Music to GarageBand on Mac or iOS machine easily. Just enjoy composing and gain more fun from your own creation.
Note: The trial version of Sidify Apple Music converter has 1-minute conversion limit. If you want to unlock the time restriction, purchase the full version of Sidify now.
What You Will Need
They're Also Downloading
You May Be Interested In
Hot Tutorials
Topics
Tips and Tricks
What We Guarantee

Money Back Guarantee
We offer money back guarantee on all products

Secure Shopping
Personal information protected by SSL Technology

100% Clean and Safe
100% clean programs - All softwares are virus & plugin free