

Sidify Apple Music Converter
Are there any plug-in which allow Apple Music streaming in Kodi? Unfortunately, there is no plug-in available right now to support Apple Music playback. Therefore, this post would give you the best alternative way to play Apple Music on Kodi.
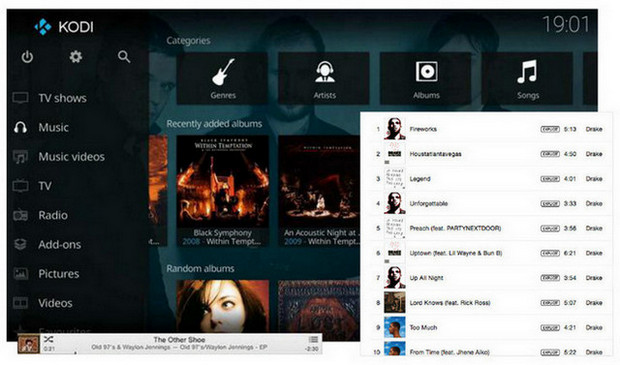
Kodi is a free open-source application to managing local collection of movies, TV shows, music, photos, slideshow, podcasts, and it was known as Media Center (XBMC). With times going by, Kodi is now available on a huge range of platforms including Windows, macOS, Linux, iOS, Android, Raspberry Pi and some others.
Also, there's a range of add-ons which you can download and install to access a wide range of file formats or multimedia resources.
You may ask: Is Kodi legal? Yes, it is. But it is illegal if you use it to watching pirated content.
Due to the restriction, Kodi does not support the add-on for Apple Music contents playback. But it is feasible if the protection can be removed legally and the Apple Music content can be converted to other audio formats including MP3, AAC, WAV, FLAC, AIFF and ALAC. So all you need to do is to finding an accredited converter for Apple Music. Among which Sidify Apple Music Converter wins the trusts from users with great techniques on Apple Music conversion and excellent services. Below are the key features of Sidify Apple Music Converter.
Key Features of Sidify Apple Music Converter

Sidify Apple Music Converter
 850,000+ Downloads
850,000+ Downloads
 850,000+ Downloads
850,000+ Downloads

If you want a tool to convert any streaming music (including Spotify, Apple Music, Amazon Music, Tidal, Deezer, YouTube, YouTube Music, SoundCloud, DailyMotion …) to MP3, Sidify All-In-One is the go-to choice.
Step 1Launch Sidify Apple Music Converter
Run Sidify Apple Music Converter, you will access the modern interface of the program.

Step 2Add Apple Music Tracks to Sidify
Drag and drop songs, an album or a playlist from Apple Muisc to Sidify. Or you can click the "Add" button on the interface and copy & paste the URL of your Apple Muisc to the program. Then click the "OK" button to import them to Sidify.

Step 3 Choose Output Format and Customize Output Path
Click the "Settings" icon in the left panel. Here you can choose the output format (MP3/AAC/WAV/FLAC/AIFF/ALAC), the output quality and the output path as well. Besides, you can customize how you'd like to name and sort out the converted files.

Step 4 Convert Apple Music to MP3.
Click the "Convert" button and Sidify would immediately start converting the Apple Music to MP3s.

Step 5 Find the MP3 downloads on the Local Drive
Once the conversion is done, click the "Converted" tab and you can check all the Apple Music that have been converted successfully. Go to the output folder set in the previous step, you'll find the downloaded MP3s.

Step 6 Add Local Converted Apple Music Files to Kodi
Now just launch Kodi on your computer to add the converted Apple Music contents from local file folder.
1. Click Music section on the left panel, and then click "Enter files section".
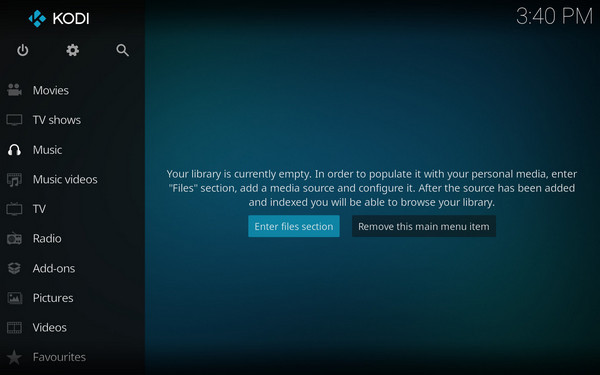
2. Click "Add Music", and a window will pop up to let you choose the music files from local file folder.
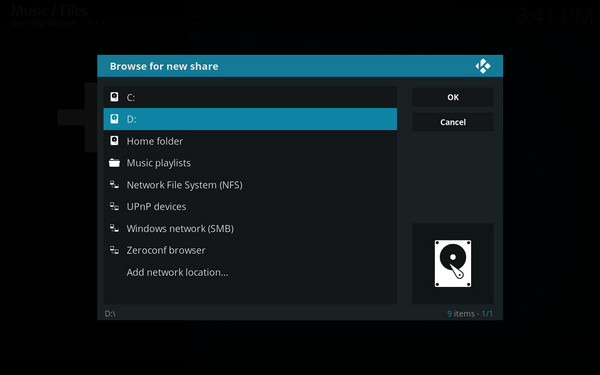
3. Click "OK" to check the music files you add to. And now you can enjoy the Apple Music contents on Kodi freely.
Note: The free trial version of Sidify Apple Music to MP3 Converter only converts the first minute of each audio file. If you want to unlock the time limitation, you can purchase the full version of Sidify.
What You Will Need
They're Also Downloading
You May Be Interested In
Hot Tutorials
Topics
Tips and Tricks
What We Guarantee

Money Back Guarantee
We offer money back guarantee on all products

Secure Shopping
Personal information protected by SSL Technology

100% Clean and Safe
100% clean programs - All softwares are virus & plugin free