

Sidify Apple Music Converter
Background music is beneficial in many circumstances, such as social gatherings, certain retail venues, ads, video games or video blogs. To illustrate our speech or presentation vividly, we also usually add BGM to PowerPoint as the supplement of the contents that audience focus upon. It is extremely simple to add ordinary digital music like MP3 to PowerPoint as background music, but this is not often the case. You may wanna add tracks on Apple Music as your PowerPoint BGM. So an easy tutorial on how to add Apple Music tracks as PowerPoint BGM is demonstrated as below.
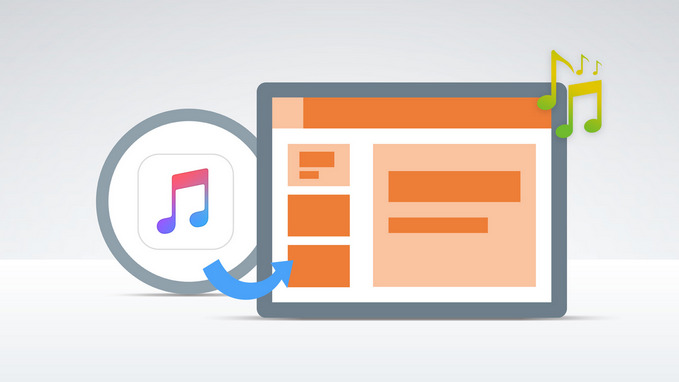
The protection applied makes Apple Music tracks uneditable, and things become not that effortless when adding Apple Music songs to PowerPoint. But there is still a way out if we can download Apple Music songs to editable audio formats like MP3. Here Sidify Apple Music Converter would be required in the process.
Sidify Apple Music Converter is one of the most professional handy tool in removing protection from Apple Music songs legally and converting Apple Music tracks to editable audio formats like MP3, AAC, WAV, FLAC or AIFF with 100% original audio quality kept. Things become easy now when Sidify Apple Music Converter appears and you can add your favorite Apple Music tracks as PowerPoint BGM or other purposes if you like.

Sidify Apple Music Converter
 900,000+ Downloads
900,000+ Downloads
 900,000+ Downloads
900,000+ Downloads

If you are looking for a tool to convert any streaming music (including Spotify, Apple Music, Amazon Music, Tidal, Deezer, YouTube, YouTube Music, SoundCloud, DailyMotion …) to MP3, Sidify All-In-One is the go-to choice.
Step 1 Launch Sidify Apple Music Converter
Run Sidify Apple Music Converter, you will access the modern interface of the program.

Step 2Add Apple Music Tracks to Sidify
Drag and drop songs, an album or a playlist from Apple Muisc to Sidify. Or you can click the "Add" button on the interface and copy & paste the URL of your Apple Muisc to the program. Then click the "OK" button to import them to Sidify.

Step 3 Choose Output Format and Customize Output Path
Click the Settings icon in the left panel. Here you can choose the output format (MP3/AAC/WAV/FLAC/AIFF/ALAC), the output quality and the output path as well. Besides, you can customize how you'd like to name and sort out the converted files.

Step 4 Convert Apple Music to MP3
Click the Convert button and Sidify would immediately start converting the Apple Music to MP3s.

Step 5 Find the MP3 downloads on the Local Drive.
Once the conversion is done, click the Converted tab and you can check all the Apple Music that have been converted successfully. Go to the output folder set in the previous step, you'll find the downloaded MP3s.

Step 1Open the PowerPoint you are editing, then click the Insert tab and click Audio icon on the rightmost of the navigation bar to select the converted Apple Music from the pop-up window.

Step 2Click Playback and you can set the start point here you like to play in the background of the presentation, loop until you stop the audio, start automatically or when clicked, fade in and out or play across all slides.

Note: The free trial of Sidify Apple Music Converter is limited to converting the first minute of each audio file. You need to purchase a license to unlock the time limitation.
What You Will Need
They're Also Downloading
You May Be Interested In
Hot Tutorials
Topics
Tips and Tricks
What We Guarantee

Money Back Guarantee
We offer money back guarantee on all products

Secure Shopping
Personal information protected by SSL Technology

100% Clean and Safe
100% clean programs - All softwares are virus & plugin free