

Sidify Apple Music Converter
Final Cut Pro is Apple software application which allows users to create and edit videos. In Final Cut Pro, users can add external music to enhance or personalize video, like adding music as video's BGM. Music files stored on your computer can be added to project in Final Cut Pro, but you may wonder why your video project has no sound after importing music from iTunes library into the video with Final Cut Pro, so here we provide you a credible answer to solve this puzzle – how to import Apple Music files or music your purchased from iTunes into Final Cut Pro properly.
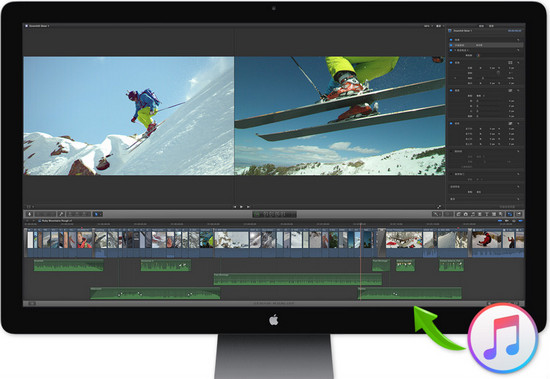
I imported a song I purchased from the iTunes Store into my project and there is no sound. Why?
The answer is known – the music you added is Apple Digital Rights Management protected music file and cannot be used into project. To have access to use Apple Music files or iTunes purchased music into your project, your need to make them to be non-copyrighted materials or to be your personal material, and this is a piece of cake with the help of Sidify Apple Music Converter, with which Apple Music protection can be easily wiped off and the MP3, AAC, FLAC and WAV audio files would be produced for your Final Cut Pro.
Key Features of Sidify Apple Music Converter

Sidify Apple Music Converter
 850,000+ Downloads
850,000+ Downloads
 850,000+ Downloads
850,000+ Downloads

If you want a tool to convert any streaming music (including Spotify, Apple Music, Amazon Music, Tidal, Deezer, YouTube, YouTube Music, SoundCloud, DailyMotion …) to MP3, Sidify All-In-One is the go-to choice.
Audio files format supported by Final Cut Pro: AAC, AIFF, BWF, CAF, MP3, and WAV. Now please get started with the detailed steps below.
Step 1Launch Sidify Apple Music Converter
Run Sidify Apple Music Converter, you will access the modern interface of the program.
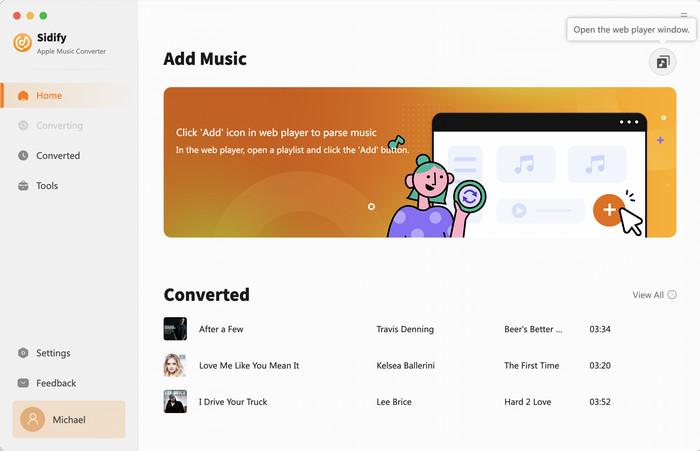
Step 2 Add Apple Music Tracks to Sidify
With your Apple Music logged on the Apple Music web player window, you can open your favorite songs you like to download. And then click the "Click to add" icon to add them to the conversion panel. You can check the music that you need to convert and press "Add" button.
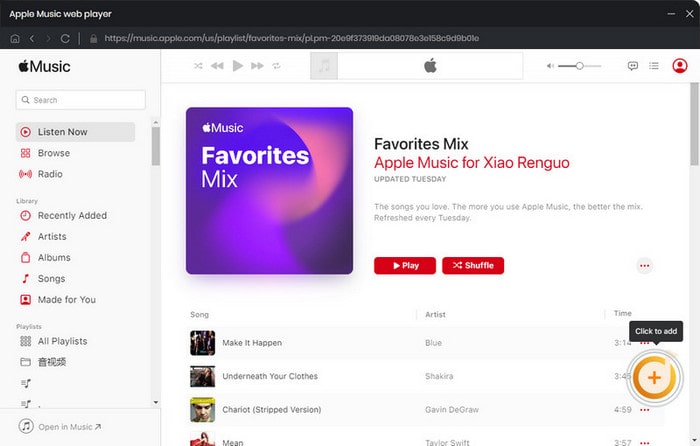
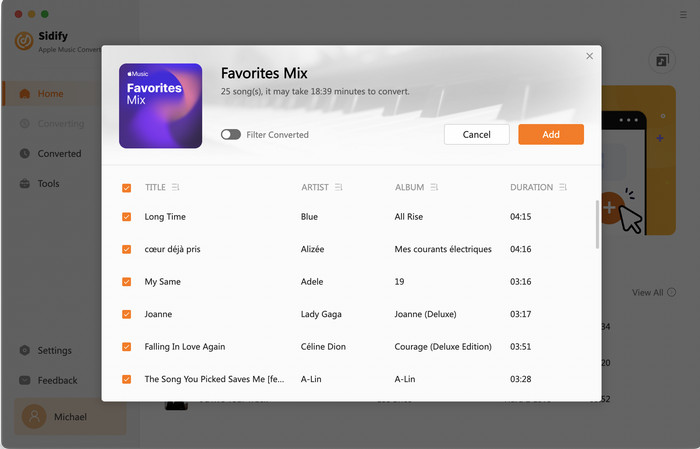
Step 3 Choose Output Format
Click the Settings icon in the lower left corner. Here you can choose the output format (MP3/AAC/WAV/FLAC/AIFF/ALAC), the output quality and the output path as well. Besides, you can customize how you'd like to name and sort out the converted files.
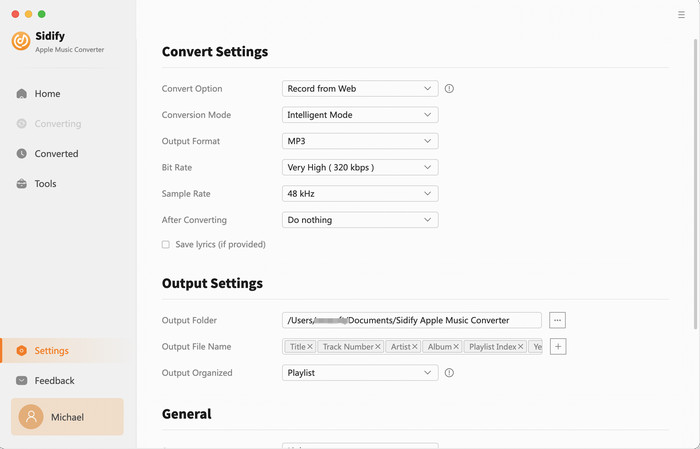
Step 4 Convert Apple Music to MP3 in Lossless Audio Quality
Click the Convert button and Sidify would immediately start converting the Apple Music to MP3s.
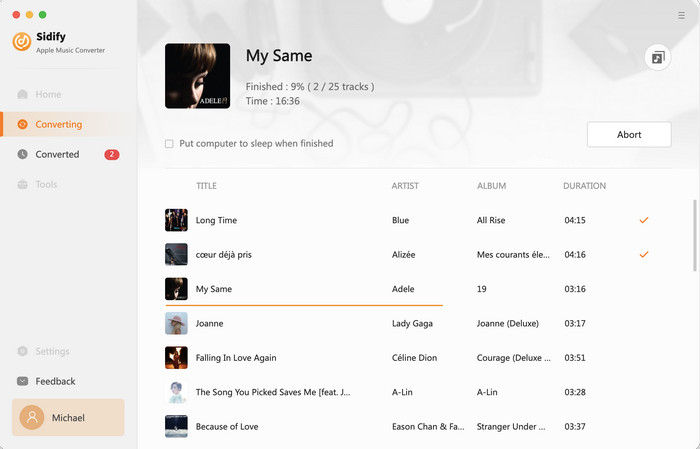
Step 5 Find the Downloaded Apple Music
Once the conversion is done, you can click the "Converted" tab on the left column to check the Apple Music that has been converted successfully.
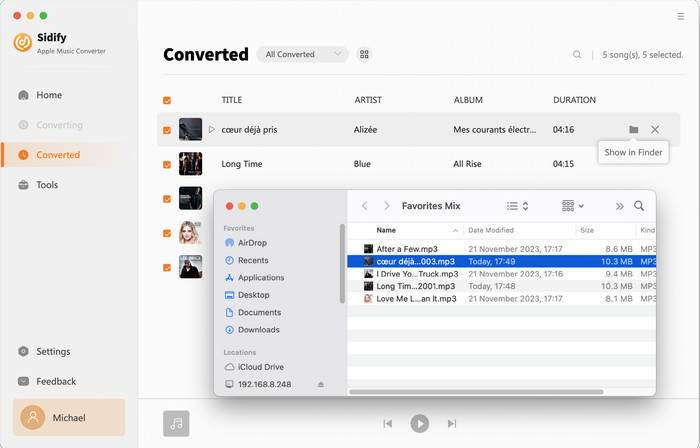
The converted Apple Music songs would be saved on your Mac local documents you choose, and you can add them directly to a project.
Final Cut Pro X user guide on how to add music or audio to a project
Note: The free trial version of Sidify Apple Music to MP3 Converter only converts the first minute of each audio file. If you want to unlock the time limitation, you can purchase the full version of Sidify.
What You Will Need
They're Also Downloading
You May Be Interested In
Hot Tutorials
Topics
Tips and Tricks
What We Guarantee

Money Back Guarantee
We offer money back guarantee on all products

Secure Shopping
Personal information protected by SSL Technology

100% Clean and Safe
100% clean programs - All softwares are virus & plugin free