

Sidify Music Converter
Apple CarPlay is a powerful driving assistant that can help you reduce distractions and use your iPhone more intelligently and safely. You can use it to make calls, send & receive messages, get directions, enjoy music, and more. With Apple CarPlay, everything on your iPhone can be accessed at the tips of your fingers.
Spotify, the King of the music streaming service, is also available on Apple CarPlay. It’s quite easy to control Spotify with Apple CarPlay, yet some users reported that they encounter problems with the Spotify app on CarPlay from time to time.
In this article, we are going to not only show you the regular way to control Spotify with Apple CarPlay, but also an alternative way to access Spotify in your car if Spotify on Apple Carplay is not working.

One of the most amazing features of Apple CarPlay is that you can use Siri to control CarPlay.
* If Siri is not enabled on your iPhone, go to Settings < Siri Search, and make sure you turn on the Siri function.
You can then control Spotify on Apple CarPlay via voice command with Siri.
*CarPlay also works with your car’s controls – knob, buttons touchpad, or touchscreen.
If you encounter problems when trying to listen to Spotify on Apple CarPlay, you can use Sidify Music Converter to save Spotify songs as MP3 files, transfer the MP3 files to a USB flash drive and then play the downloaded Spotify songs in your car through the USB.
Sidify Music Converter is an easy-to-use tool that can convert Spotify tracks to MP3/AAC/WAV/FLAC/AIFF/ALAC, fully supporting Windows 7, 8, 10, 11 and macOS 10.15-15 Sequoia. It keeps original audio quality and retains ID3 tags after conversion. With Sidify Music Converter, you can download music from Spotify to your local drive. You own the songs and can transfer them to wherever you want for normal playback.

Sidify Music Converter
 Save Spotify songs to the computer as MP3/AAC/WAV/FLAC/AIFF/ALAC files.
Save Spotify songs to the computer as MP3/AAC/WAV/FLAC/AIFF/ALAC files. Extract ID3 Tags and all metadata.
Extract ID3 Tags and all metadata.  Keep Spotify original 320kbps high quality.
Keep Spotify original 320kbps high quality. Highly compatible with the latest Windows & macOS and Spotify.
Highly compatible with the latest Windows & macOS and Spotify. 950,000+ Downloads
950,000+ Downloads
 950,000+ Downloads
950,000+ Downloads

If you are looking for a tool to convert any streaming music (including Spotify, Apple Music, Amazon Music, Tidal, Deezer, YouTube, YouTube Music, SoundCloud, DailyMotion …) to MP3, Sidify All-In-One is the go-to choice.
Without further ado, let’s get straight to the detailed steps:
Step 1Launch Sidify Music Converter
Run Sidify Music Converter, you will access the modern interface of the program.

Step 2 Add Spotify Music to Sidify
Drag & drop a song, an album, or a playlist from the Spotify app to Sidify. It'll analyze the link and display all the songs. You can then select the songs that you'd like to export as .mp3 and then click Add.

Step 3 Choose MP3 as Output Format
Click the Settings icon at the left panel. Here you can choose the output format (MP3/AAC/WAV/FLAC/AIFF/ALAC), select the output quality, specify the output folder, and so on.

Step 4 Export Spotify Songs as MP3 Files
Click the Convert button and Sidify Music Converter would immediately start exporting the Spotify songs as .mp3 to the output path.

Step 5 Find the MP3 Files
Once the conversion is done, you can click the Converted tab to check & locate the Spotify songs that have been downloaded successfully. You can also go to the output folder to find the well-downloaded Spotify tracks.
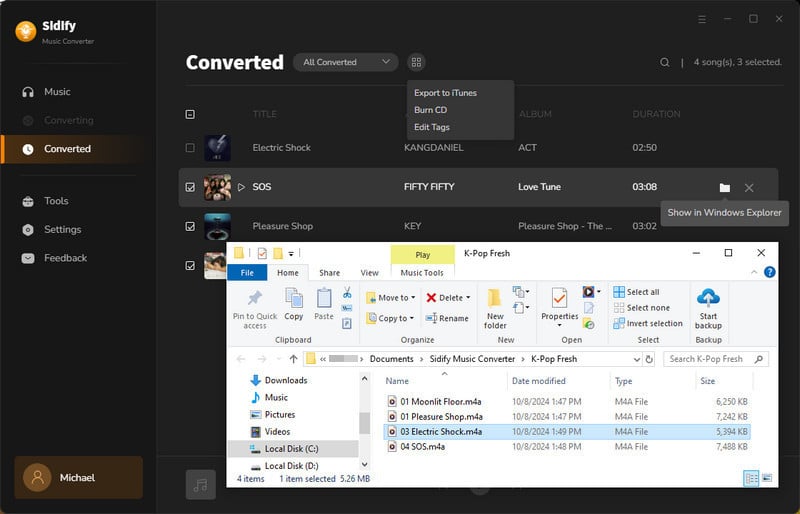
Now simply transfer the Spotify music to your USB and connect the USB to your car. You can then start listening to them with your car’s built-in media player.
Note: Sidify Music Converter can be downloaded for free. The free trial enables you to convert the first minute of each audio file for sample testing. You can purchase the full version to unlock the time limit.
CarPlay is compatible with the following iPhone models. You must have an iPhone 5 or later version.
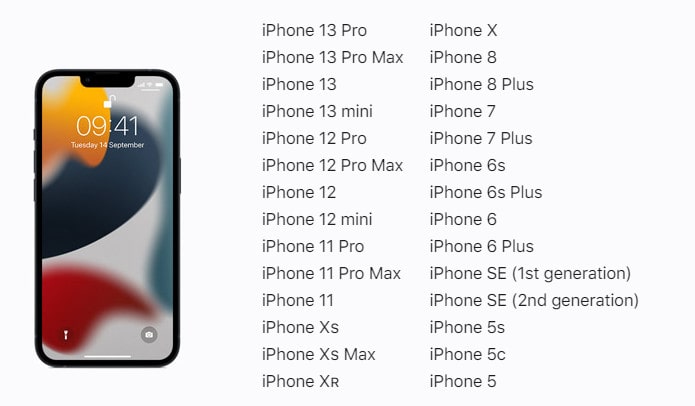
The first ones that supported Apple CarPlay were Ferrari, Mercedes-Benz, and Volvo. It’s now available on over 600 models. Check all models that work with CarPlay >>
You can check the details on whatever audio is currently playing via an app named Now Playing, which can be accessed from the Home Screen. If you are already in an audio app, just tap the audio graph icon in the upper-right corner.
What You Will Need
They're Also Downloading
You May Be Interested In
Hot Tutorials
Topics
Tips and Tricks
What We Guarantee

Money Back Guarantee
We offer money back guarantee on all products

Secure Shopping
Personal information protected by SSL Technology

100% Clean and Safe
100% clean programs - All softwares are virus & plugin free