

Sidify Music Converter
M4A files are well-supported on a diverse range of devices, making it easier to play our music across different platforms. By converting Spotify songs to M4A, we can enjoy Spotify music on various audio players and devices.
This article will introduce to best solution to convert Spotify music to M4A - Sidify Spotify to M4A Converter. It enables us to download Spotify in M4A format with 5 simple steps. By adopting advanced recording technology, Sidify is able to convert Spotify songs to M4A format with lossless source audio quality and complete ID3 tags.
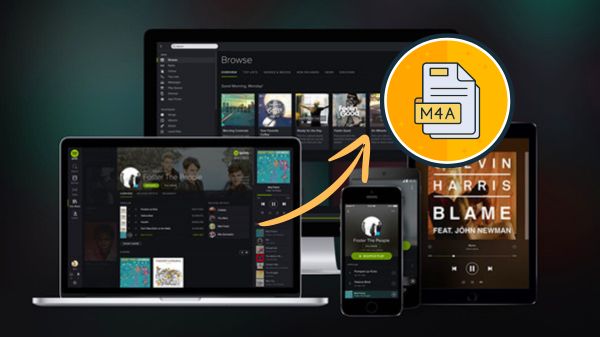
Sidify Music Converter is the Spotify to M4A Converter we are going to use in this tutorial. This software is fully compatible with Windows 7, 8, 10, 11 and macOS 10.15-15 Sequoia. It can convert Spotify songs, albums, playlists, podcasts, radio, or audiobooks to MP3, M4A, WAV, FLAC, or AIFF format, all while maintaining original audio quality and complete ID3 tags.

Key Features of Sidify Music Converter
 Convert Spotify songs to M4A, MP3, FLAC, WAV, or AIFF.
Convert Spotify songs to M4A, MP3, FLAC, WAV, or AIFF. Download music from Spotify to the local drive.
Download music from Spotify to the local drive. Keep original audio quality and ID3 tags.
Keep original audio quality and ID3 tags. Fully support the latest Windows 11 & macOS 15 Sequoia.
Fully support the latest Windows 11 & macOS 15 Sequoia. 900,000+ Downloads
900,000+ Downloads
 900,000+ Downloads
900,000+ Downloads

If you need a tool to convert any streaming music (including Spotify, Apple Music, Amazon Music, Tidal, Deezer, YouTube, YouTube Music, SoundCloud, DailyMotion …) to MP3, Sidify All-In-One is the go-to choice.
For beginners, how easy a program is to use really matters. Sidify stands out as a beginner-friendly tool that simplifies the process of downloading Spotify songs to M4A format in just 5 straightforward steps. Below are the step-by-step instructions:
Step 1Launch Sidify Music Converter
Run Sidify Music Converter, you will access the modern interface of the program.

Step 2 Add Spotify Songs to Sidify
Once we select the app mode, the Spotify app will open simultaneously. Browse through Spotify and locate the song or playlist we want to convert to M4A format, and then simply drag and drop the songs from Spotify to Sidify for conversion.

Step 3 Choose M4A Output Format
To customize our settings, click on the Settings icon located on the left side of the screen. In the Settings, select AUTO as the output format. It will output .m4a files.
Optional: We can customize the output settings such as audio quality, output folder, and other preferences according to our needs.

Step 4 Convert Spotify Music to M4A Format
Once we have selected the songs and configured the settings, we can start downloading Spotify music to M4A format by clicking on the Convert button in Sidify, and then wait for the conversion to complete.
The duration of this process depends on the number of songs and our computer's processing speed.

Step 5 Locate the Downloaded Spotify M4A Audio Files
Once the conversion is done, the output folder storing the M4A files will pop up automatically. Or we can locate the downloaded M4A files in the output folder specified in Sidify or the default location set by the program.
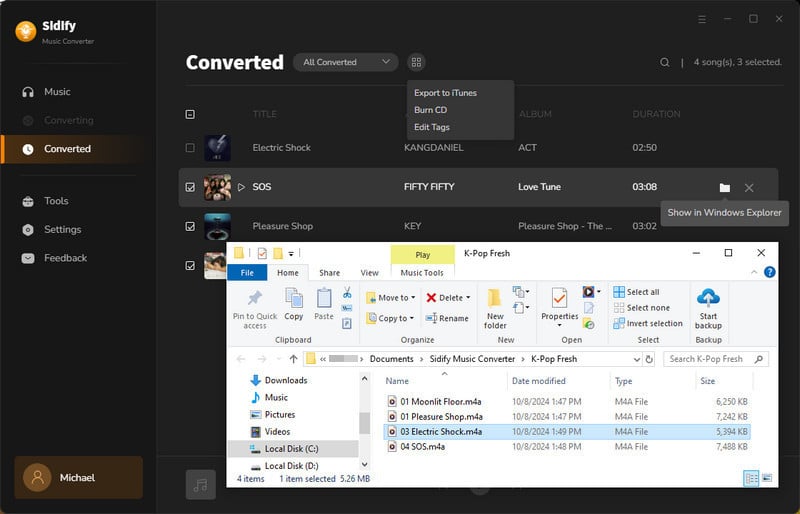
Q1: Are the converted M4A files of equivalent quality to the original Spotify tracks?
Yes. Just remember to choose AUTO output format to get lossless M4A files.
Q2: Are the downloaded M4A music 320kbps files?
It depends. Sidify preserves the original quality of Spotify tracks, meaning Spotify free users cannot obtain 320kbps audio files, whereas Spotify Premium subscribers can.
Remember to choose the Spotify app mode instead of the web player mode at the very beginning, as the web player mode doesn’t offer 320kbps audio quality.
Q3: Can I convert local audio files to M4A?
Yes. Sidify includes useful features accessible in the Tools section. Select Tools > Format Converter, in which you can convert your local audio files to MP3, M4A, FLAC, WAV, OGG, or AIFF for free.
Q4: Is Sidify Spotify to M4A Converter available on Android and iOS devices?
No. Sidify is available for Windows and Mac users only. If you need to use the M4A files on different devices, you can transfer the downloaded M4A files to those devices for normal playback.
Q5: Is it free? Is there a free way to convert Spotify to M4A?
Sidify Music Converter is shareware. It can be downloaded for a free trial. If you prefer to convert Spotify to M4A for free, you can turn to its freeware – Sidify Music Converter Free.
What You Will Need
They're Also Downloading
You May Be Interested In
Hot Tutorials
Topics
Tips and Tricks
What We Guarantee

Money Back Guarantee
We offer money back guarantee on all products

Secure Shopping
Personal information protected by SSL Technology

100% Clean and Safe
100% clean programs - All softwares are virus & plugin free