

Sidify Music Converter
Spotify offers a huge music library (includes over 100 million tracks), where most of the songs and artists imaginable are available. But what if a song you want to listen to are not available in the Spotify library? Fortunately, you can configure the Spotify App to show your local files as well, allowing you to enjoy both Spotify’s massive library of tunes as well as your locally stored tracks. In this article, you will learn how to upload local mp3 files to Spotify and how to download Spotify music to MP3 files on the computer.
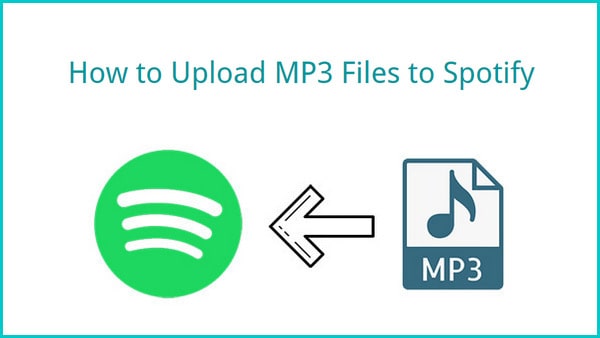
Before we get started, please note that you can only upload local music in MP3, MP4, or AAC format on the desktop app; Spotify doesn’t allow you to upload local songs on the web player.
"Spotify supports .mp3, .mp4, and .m4p files. It doesn't support .mp4 files that contain video, or the iTunes lossless format (M4A), but we'll do our best to match any unsupported local files with songs from the Spotify catalog." -- from the Spotify Community
To enable Local Files in Spotify on PC/ Mac, you just need to follow the steps below:
Step 1 In the Edit menu, select Preferences.
Launch your Spotify and go to Menu on the left sidebar. Then tap Edit > Preferences (On Mac, tap on "Spotify" in the menu and click Preferences).
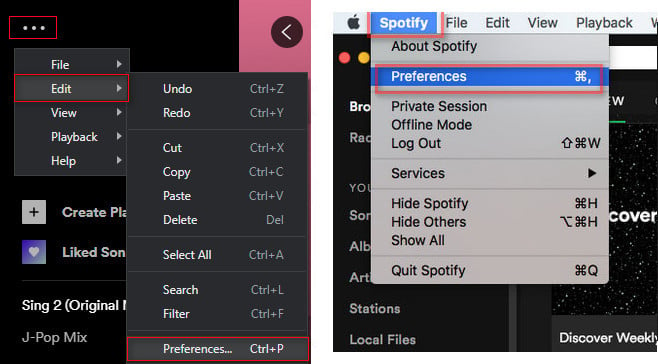
Step 2 Scroll to the Local Files section and switch "Show Local Files" on.
Note: After turning it on, you will see a few other options including showing songs from your “Downloads” and “Music Library” folder. Here you can switch off any sources you don't want.
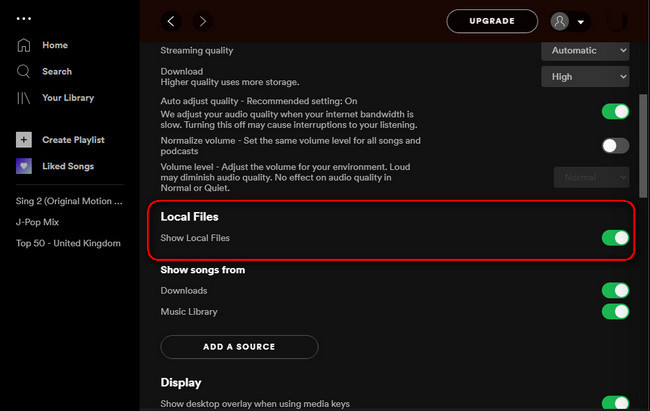
Step 3 Click ADD A SOURCE to select a folder with music files.
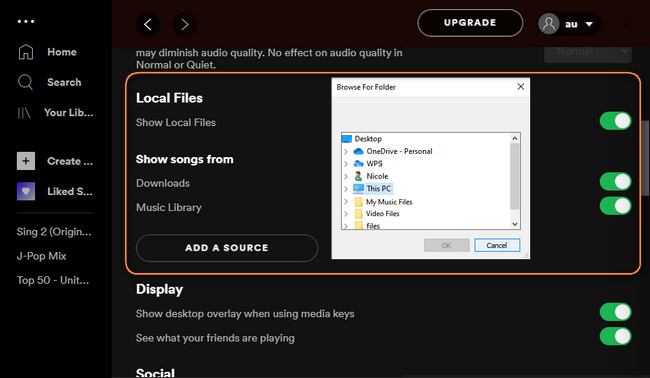
Step 4 Navigate to your Spotify library.
Just head to "Your Library" in the top-left and you'll find a playlist called "Local Files". Now, you should be able to play your local mp3 music files through the Spotify App.
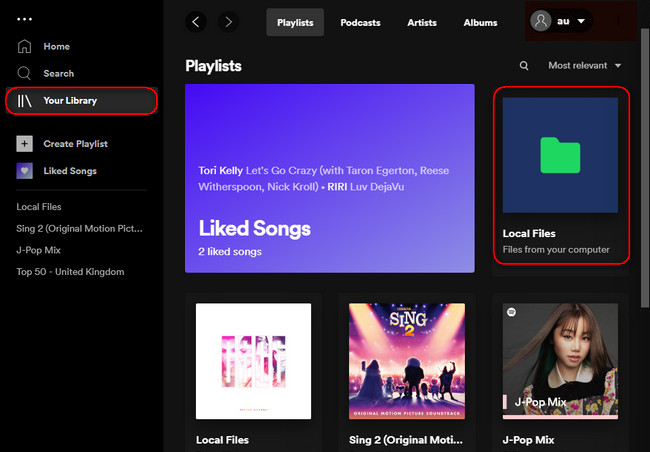
Note: If you find your local files not showing up on your Spotify library, you can uninstall and reinstall Spotify for a try.
You may have collected many amazing music tracks and playlists on your Spotify. If you want to listen to your favorite Spotify music tracks with your MP3 player, game consoles, or smartwatches, you may find it is impossible to do so because Spotify encrypts its music in OGG Vorbis format with protection. It’s one of the frustrating problems for Spotify users. To settle this problem, the easiest solution is to download and convert Spotify music to MP3 format with Sidify Music Converter.
Sidify Music Converter is a fast and easy-to-use software that downloads and converts albums, playlists, and tracks from Spotify to MP3/AAC/FLAC/WAV/AIFF/ALAC format. One of Sidify's unique aspects is it supports downloading Spotify music tracks in the best audio quality while retaining complete ID3 tags and metadata (such as title, artist, album, artwork, track number, disc number, and year, etc). Using this tool, you can perform batch conversion of multiple files in one go, burn Spotify music to CD or export Spotify to your iTunes, etc.
In addition, It fully supports macOS 10.15–15 Sequoia, and Windows 7–11.
Key Features of Sidify Music Converter

Sidify Music Converter
 Download music from Spotify to the computer.
Download music from Spotify to the computer. Convert Spotify Music to MP3/AAC/WAV/FLAC/AIFF/ALAC.
Convert Spotify Music to MP3/AAC/WAV/FLAC/AIFF/ALAC. Keep original audio quality & complete ID3 tags after conversion.
Keep original audio quality & complete ID3 tags after conversion. Support the latest Windows 11 & macOS 15 Sequoia.
Support the latest Windows 11 & macOS 15 Sequoia. Free updates and technical support.
Free updates and technical support. 900,000+ Downloads
900,000+ Downloads
 900,000+ Downloads
900,000+ Downloads

If you are looking for a tool to convert any streaming music (such as Spotify, Apple Music, Amazon Music, Tidal, Deezer, YouTube, YouTube Music, SoundCloud, DailyMotion …) to MP3, Sidify All-In-One is the go-to choice.
In the following part, we will talk about how to download Spotify music to plain MP3 format on your Windows/Mac computer. Before you get started, please make sure you’ve had both the Spotify app and Sidify well installed on your computer.
For Mac users, please refer to How to Download Spotify Playlists on Mac.
Step 1Launch Sidify Music Converter
Run Sidify Music Converter, you will access the modern interface of the program.

Step 2Import Music from Spotify to Sidify
Drag & drop songs, an album, or a playlist from the Spotify app to Sidify, and Sidify would read them automatically and list out the song titles. Check the songs that you'd like to download and click the Add button.

Step 3Customize Output Settings
Click the Settings icon in the upper-right corner. Here you can choose the output format (MP3/AAC/WAV/FLAC/AIFF/ALAC), specify the output folder, customize the way you'd like to sort out the downloaded files, etc.

Step 4Download Music from Spotify to Computer
Click the Convert button and Sidify would immediately start downloading and exporting the Spotify songs to your local computer.

Step 5Find the Spotify Downloads on Local Drive
Once the conversion is done, you can click the Converted tab to check the Spotify downloads that have been completed successfully.
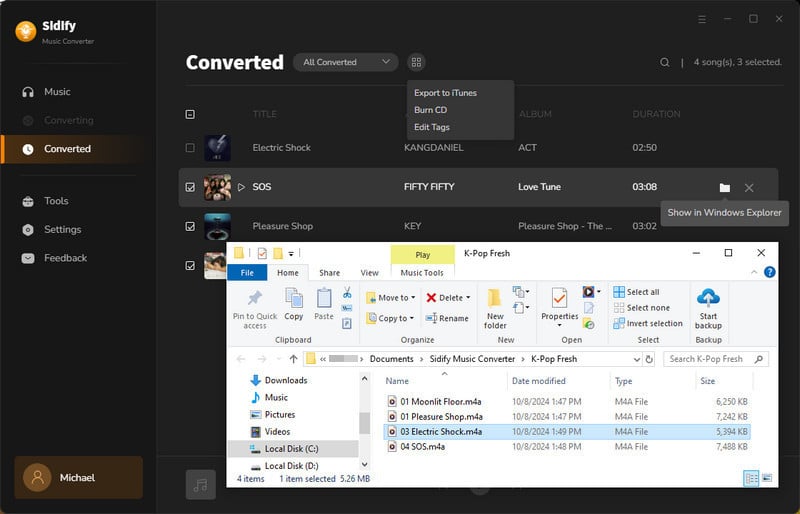
Spotify music files are saved on your computer, and you’ll be able to play them whenever and wherever you wish.
Adding MP3 music to your Spotify library is not a very difficult task for Spotify Premium and Free users. By simply following these steps, you can upload .mp3, .m4p, or .mp4 music from a desktop to your Spotify, as well as download music from Spotify to your local PC/Mac computer very easily. If your local audio files are in lossless format (.flac, .wav, .aiff, .alac, or other), you can also use Sidify Music Converter to convert lossless format files to Spotify compatible MP3 or M4A formats, thus you can upload them to your Spotify with ease.
Note: Sidify is free to try. The free trial is limited to converting the first minute of each audio file for sample testing. You need to purchase a license to unlock the full version. You can download the program to test whether it meets your need and then decide whether to get it or not.
What You Will Need
They're Also Downloading
You May Be Interested In
Hot Tutorials
Topics
Tips and Tricks
What We Guarantee

Money Back Guarantee
We offer money back guarantee on all products

Secure Shopping
Personal information protected by SSL Technology

100% Clean and Safe
100% clean programs - All softwares are virus & plugin free