

Sidify Music Converter
Wondering if Spotify has a sleep timer? It sure does! Spotify allows you to set a timer for your music, podcasts, or audiobooks, so they stop playing after a specified time. You can choose from several time increments, ranging from 5 minutes to 1 hour, or set it to stop at the end of the current song or episode. This feature is handy for those who like to fall asleep to their favorite tunes without worrying about their device playing all night.
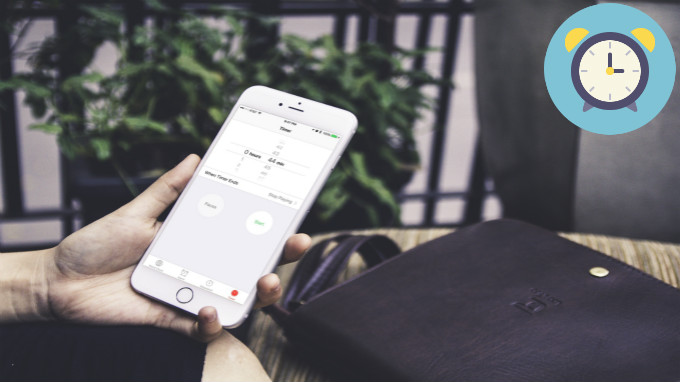
If you're an iPhone or iPad user, you can use the built-in timer in iOS to get the same effect, which is pretty simple. Here are the steps to set a sleep timer on iPhone and iPod:
Step 1Firstly, open the iOS Clock app and tap on the Timer option at the bottom of the screen.
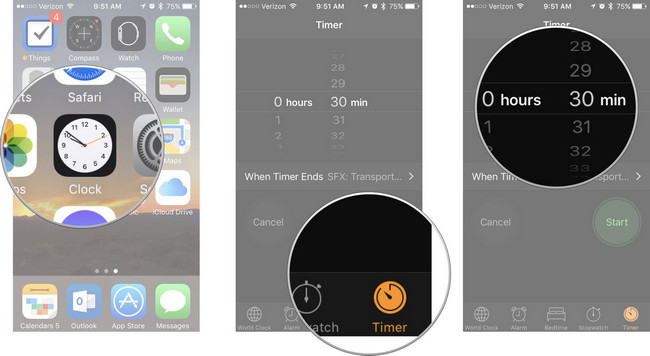
Step 2Set the desired length of your sleep timer and then tap on the option labeled When Timer Ends.
Step 3Scroll all the way to the bottom, select Stop Playing and tap Set at the top-right corner to save the change.
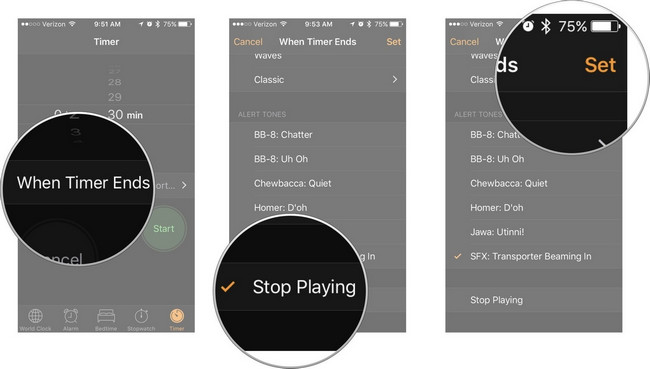
Step 4 Finally, tap Start to start the timer.
Once the timer lapses, all music/ videos that are being played on your device will automatically shut down after 0:30 hours. Moreover, your device will also be locked to avoid that your battery will get drained.
Spotify for Android devices has added a much-needed feature to the mobile application: a sleep timer. As per a report by Android Police on May 24, 2019, Spotify allows users to select how long they would like the music to continue until it automatically shuts off. That means all Spotify users on Android no longer need to search for and download a third-party app to set a sleep timer. It’s great to see Spotify adding this highly-requested option for users.
Follow these quick steps to set a sleep timer on Spotify Android:
Step 1Open a playlist and play music in this playlist. Click the song at the bottom of Spotify, then tap the three-dot menu on the top right corner.
Step 2Scroll down and find the option "sleep timer" and click it.
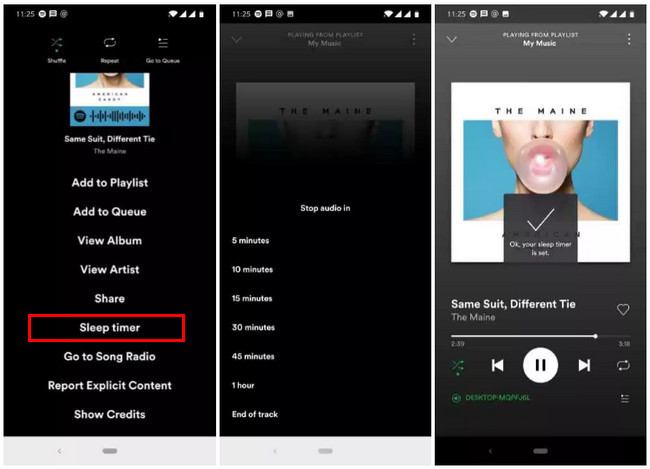
Step 3You will be asked for how long would you like the app to play the music for.
Step 4If you can’t find the option in your settings, try to update the program from the Play Store.
Tips: You can also set a sleep timer on Apple Music if you don't have a Spotify account.
The best thing about Spotify is that the app is completely free to use, however, one of the biggest flaws is that unless you’re willing to pay for their premium service, you’re stuck listening to annoying ads between songs or when you skip a track. Ads can be blocked by anyone on Spotify, but the normal process is to make payments. However, lots of users have been bypassing the monthly fee of $11.99 to enjoy Spotify Premium service effortlessly by using third-party software, like Sidify Music Converter.
Sidify Music Converter ( For Windows | For Mac ) is a professional Spotify music to MP3 converter that can easily download Spotify songs, albums, playlists, and podcasts to plain MP3 format. It does an excellent job of removing ads and keeping the original audio quality, as well as preserving important metadata like title name, artwork, artist, album, art cover, track number, etc.

If you want a tool to convert any streaming music (including Spotify, Apple Music, Amazon Music, Tidal, Deezer, YouTube, YouTube Music, SoundCloud, DailyMotion …) to MP3, Sidify All-In-One is the go-to choice.
In the following guide, we'll show you how to easily download Spotify music to MP3 on Windows computer with Sidify Music Converter.
Get Ready: Free download and install Sidify Music Converter on Mac or Windows computer.
 950,000+ Downloads
950,000+ Downloads
 950,000+ Downloads
950,000+ Downloads
 Equipment Preparation:
Equipment Preparation:Step 1Launch Sidify Music Converter
Run Sidify Music Converter, you will access the modern interface of the program.

Step 2Add Spotify Music or Playlists to Sidify
Download and install Sidify Music Converter, and launch it on PC. Then you can click the "Add" icon to add Spotify music or playlists.

Step 3Customize Output Settings
Just click on the "Settings" button to change output format, output quality and conversion mode you prefer. Here are MP3, AAC, FLAC, WAV, AIFF or ALAC you can choose from as the output format. To keep the best audio quality, you can choose the output quality up to 320 kbps.

Step 4Start Conversion and Check the Conversion History
Press the "Convert" button to start converting Spotify music to the output format you choose. After finishing conversion, you can click on the "Converted" button to find the converted Spotify music files.

Note: The trial version of Sidify Music Converter enables us to convert the first minute of each audio file for sample testing, you can unlock the time limitation by purchasing the full version.
You're now fully equipped to take control of your Spotify experience on every device. Setting a sleep timer on your iPhone, iPad, or Android is as easy as pie, ensuring your music stops exactly when you want it to. And with the ability to download your favorite tracks to your Mac or Windows computer, you’ll always have your playlists ready for offline enjoyment anywhere, anytime. Enjoy the music and sweet dreams!
What You Will Need
They're Also Downloading
You May Be Interested In
Hot Tutorials
Topics
Tips and Tricks
What We Guarantee

Money Back Guarantee
We offer money back guarantee on all products

Secure Shopping
Personal information protected by SSL Technology

100% Clean and Safe
100% clean programs - All softwares are virus & plugin free