

Sidify Music Converter
You probably are very excited about Fitbit Ionic for its music storage (2.5 GB for 300 songs storage), great fitness features (suitable for running, cycling, swimming, weights and much more, in-built workouts you can follow, built-in GPS and heart rate monitor) and would like to have Spotify integration on it?
And maybe you've waited for long time for fitbit to finally come out with a watch that supports your Premium Spotify account. Many of your guys whom subscribe to Spotify are ordering the Fitbit Ionic and are moving to Pandora unfortunately... Today the savor – Sidify Music Converter comes to help you get Spotify music or playlists added to Fitbit Ionic for offline listening while fitness or anytime you want.

Because Fitbit Ionic does not support Spotify integration, it is necessary to use Sidify Music Converter to download music or playlists from Spotify to MP3 (which is the support input audio by Fitbit Ionic), then manually add them to Fitbit Ionic for playback.
Why Users Choose Sidify Music Converter?

Sidify Music Converter
 900,000+ Downloads
900,000+ Downloads
 900,000+ Downloads
900,000+ Downloads

If you want a tool to convert any streaming music (including Spotify, Apple Music, Amazon Music, Tidal, Deezer, YouTube, YouTube Music, SoundCloud, DailyMotion …) to MP3, Sidify All-In-One is the go-to choice.
Step 1Launch Sidify Music Converter
Run Sidify Music Converter, you will access the modern interface of the program.

Step 2 Add Spotify Music or Playlists to Sidify Music Converter
You can search for the music or playlists you want to download on Spotify and copy the music or playlist URL.
Then you can click on ![]() icon to add Spotify music or playlists, and a dialogue will pop up to let you paste the URL.
icon to add Spotify music or playlists, and a dialogue will pop up to let you paste the URL.

Step 3 Choose MP3 as the Output Format
You can click ![]() button in the program's left-hand side panel to choose the output format, output quality and conversion mode you prefer. Here you can choose MP3 as the output format for playable on Fitbit Ionic.
button in the program's left-hand side panel to choose the output format, output quality and conversion mode you prefer. Here you can choose MP3 as the output format for playable on Fitbit Ionic.

Step 4 Start Downloading
Press the Convert" button to start downloading Spotify music or playlists to MP3. After the downloading completed, you can click "Converted" button to check the well downloaded Spotify music.

To import the downloaded Spotify playlists to Fitbit Ionic, you need a computer with a Wi-Fi connection and the free Fitbit desktop app installed.
Step 1 Creat a playlist on iTunes or Windows Media Player for the downloaded Spotify music. If you use iTunes, make sure you approve the app to share playlists with your watch: open iTunes on your computer > Edit > Preferences > Advanced > Share iTunes Library XML with other applications > OK.
Step 2 Install the Fitbit app on your computer if you haven’t. When the app is installed, launch it and log in to your Fitbit account.
Step 3 Make sure that Ionic and your PC are connected to the same Wi-Fi network.
Step 4 Import the download Spotify playlist to Fitbit Ionic. Open the Fitbit app on PC and click the Account icon > Ionic tile. Then click Media > Personal Music.
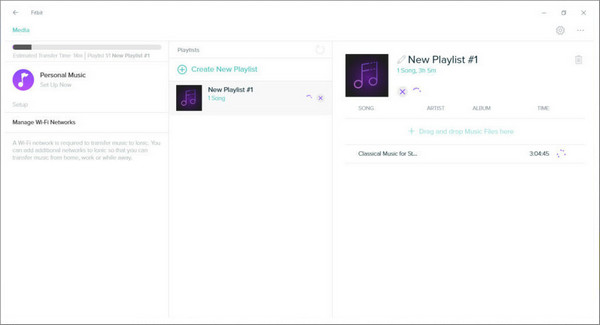
Open the Music app on Ionic and then tap Transfer Music. Note that you may need to scroll down to see the transfer button. After your watch connects in a few minutes, you’ll see the list of playlists downloaded to watch on your computer screen.
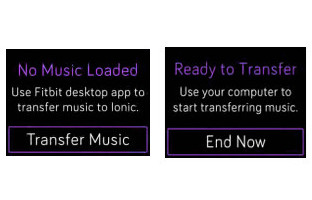
Step 5 After the download is complete, pair Bluetooth headphones or another Bluetooth audio device to Fitbit Ionic and open the Music app to listen to your Spotify playlists.
Note: The trial version of Sidify Music Converter enables us to convert the first minute of each audio file for sample testing, you can purchase the full version to unlock the time limitation.
What You Will Need
They're Also Downloading
You May Be Interested In
Hot Tutorials
Topics
Tips and Tricks
What We Guarantee

Money Back Guarantee
We offer money back guarantee on all products

Secure Shopping
Personal information protected by SSL Technology

100% Clean and Safe
100% clean programs - All softwares are virus & plugin free