

Sidify Music Converter
Samsung Galaxy S9 is nearly flawless in the camera section. It consistently produces outstanding photo and video quality in all lighting and shooting conditions. In addition, the Stereo Speakers tuned by AKG and Dolby Atmos bring us the brilliant audio experience, especially when music playback or gaming.
Music is one of the most important content you want to transfer or sync to new Samsung Galaxy S9, whether these music come from Spotify or your iTunes library, it will take you some time to move to new places. So we will show you the 2 general ways to sync and transfer your Spotify music or playlists to Samsung Galaxy S9.

Method 1: Sync Spotify Music to Samsung Galaxy S9 via Spotify App
Method 2: Transfer Spotify Music to Galaxy S9 Directly without Spotify App
If you are Spotify Premium subscribers, this will be easily accomplished by signing into the same Spotify account on your all devices which have access to Spotify music app.
Step 1 Download and install Spotify music app on your computer and Samsung Galaxy S9 if you haven't, then launch Spotify on computer and Galaxy S9, and log into with the same Spotify account.
Step 2 Connect Samsung Galaxy S9 to computer via USB cable or Wi-Fi.
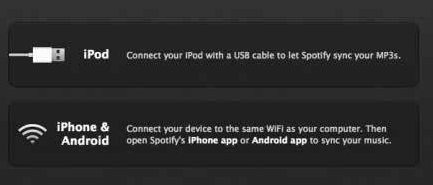
Step 3Click Devices from Spotify desktop app, and select Samsung Galaxy S9 from the list, then click on "Sync 'device's name' with Spotify".
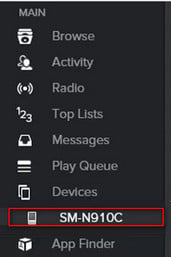
Step 4Click on the playlists you want to sync to Samsung, or you can choose "Sync all music to this device" or "Manually choose playlists" to start the synchronization.
Undoubtedly, Spotify is one of the most popular music streaming service which does not allow users to directly copy or transfer Spotify music to other unauthorized devices. Now, thanks to Sidify Music Converter, this impossibility will come true now. With the help of Sidify Music Converter, you can easily record and convert Spotify music to plain audio formats including MP3, AAC, FLAC, WAV, or AIFF.

Sidify Music Converter
 Download Spotify music to MP3, AAC, FLAC, WAV, AIFF, ALAC without Premium;
Download Spotify music to MP3, AAC, FLAC, WAV, AIFF, ALAC without Premium; Stream Spotify Music for free without ads;
Stream Spotify Music for free without ads; Burn Spotify Music to CD or share to others via Email;
Burn Spotify Music to CD or share to others via Email; Use Spotify music as your iPhone or Android ringtone.
Use Spotify music as your iPhone or Android ringtone. 900,000+ Downloads
900,000+ Downloads
 900,000+ Downloads
900,000+ Downloads

If you want a tool to convert any streaming music (including Spotify, Apple Music, Amazon Music, Tidal, Deezer, YouTube, YouTube Music, SoundCloud, DailyMotion …) to MP3, Sidify All-In-One is the go-to choice.
If you have any one of the needs above, just do not hesitate to start downloading Sidify Music Converter. In the following guide, we'll show you how to transfer Spotify music to Samsung Galaxy S9 on PC, and you can do the similar operation on your Mac.
Step 1Launch Sidify Music Converter
Run Sidify Music Converter, you will access the modern interface of the program.

Step 2 Add Spotify Music URL to Sidify Music Converter
Download and install Sidify Music Converter on PC or Mac, then launch it. Spotify music app will be launched automatically and you can search for the music or playlists here, then copy its URL.
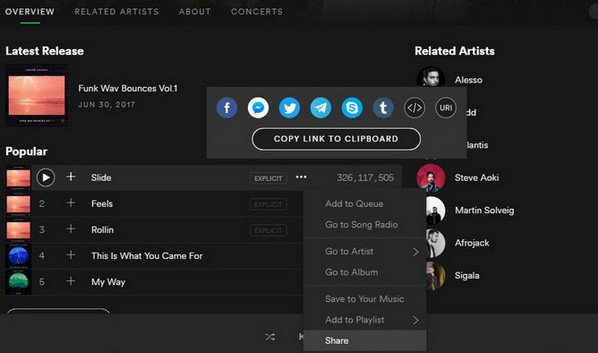
Click on ![]() icon to open the adding window. You can drag & drop the music or playlists from Spotify to this window directly.
icon to open the adding window. You can drag & drop the music or playlists from Spotify to this window directly.

Step 3 Customize the Output Parameters
After finishing adding the music URL(s), you can press "Add" to check the Spotify music you added.
Then click on ![]() button to customize the output parameters including output format, output quality and conversion mode. You can choose MP3, AAC, FLAC, WAV, AIFF or ALAC as the output format and High (320) kbps as the output quality.
button to customize the output parameters including output format, output quality and conversion mode. You can choose MP3, AAC, FLAC, WAV, AIFF or ALAC as the output format and High (320) kbps as the output quality.

Step 4 Start Conversion
Press "Convert" button to start converting Spotify music or playlists to the output format you have chosen. The conversion process will complete soon and you can click on the "Converted" button to find the well-converted Spotify music.

Step 5 Transfer the Well-Converted Spotify Music or Playlist to Galaxy S9
Now, all the Spotify music or Playlist are converted and saved to your computer, then you can connect your Samsung Galaxy S9 to computer via USB cable and start transferring the converted Spotify music.
Or you can use PanFone Manager to help you transfer and manage your music or other more data on Samsung Galaxy S9. Just simply click on "Add" button and you can select the converted files to transfer at one time by holding Ctrl / Shift key, or you can choose an entire folder to transfer.
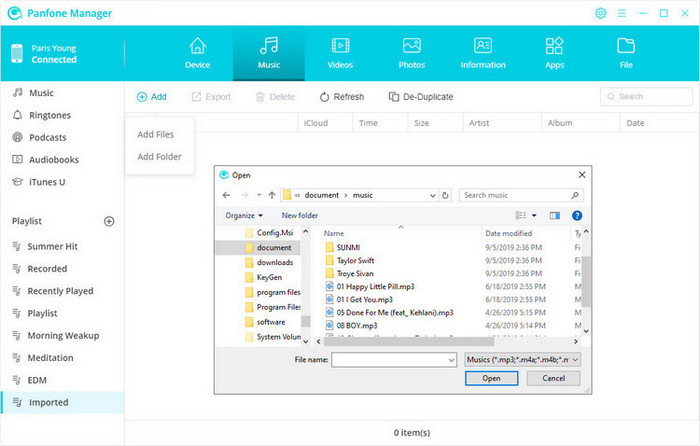
Note: The free trial version of Sidify Music Converter enables us to convert the first minute of each audio as sample to evaluate the final outcome for each audio file, you can unlock the time limitation by purchasing the full version.
What You Will Need
They're Also Downloading
You May Be Interested In
Hot Tutorials
Topics
Tips and Tricks
What We Guarantee

Money Back Guarantee
We offer money back guarantee on all products

Secure Shopping
Personal information protected by SSL Technology

100% Clean and Safe
100% clean programs - All softwares are virus & plugin free