

Sidify Music Converter
We all know that Spotify Premium subscribers are able to enjoy songs in offline mode and it seems that uploading Spotify music to OneDrive would be an easy job for Spotify paid users. However, you may feel upset after finding out that it’s an almost impossible task to directly add music from Spotify to OneDrive.
You can certainly upload local music files to OneDrive easily, but the fact is that you can't even locate Spotify songs on your local computer though you are a Spotify Premium subscriber. Spotify is a music streaming service and all the songs that it offers are protected in a particular format. You don't own the music actually, thus there is no way to upload them to OneDrive.
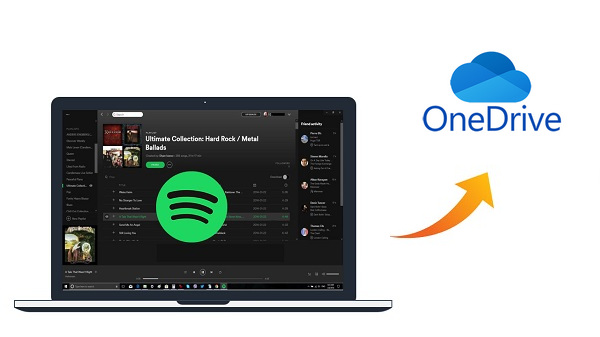
However, you can add music from Spotify to OneDrive with a 3rd-party Spotify music downloader, which enables you to save Spotify songs as local files and then upload them to OneDrive.
If asked which music streaming service is the best one, Spotify would 100% be in the list. Spotify is the King in the streaming world, which allows users to access to millions of songs all over the world. It offers free and premium versions. With Spotify Free service, you can get access to over 100 million ad-supported tracks, limited in certain ways, at no cost while with premium subscription, you can enjoy ad-free and high-quality audios with unlimited skips in offline mode. The Spotify Premium individual plan costs $11.99 per month and family plan (up to six accounts) costs $19.99. With Spotify's student discount, you can get a Premium subscription at $5.99.
OneDrive is Microsoft’s free storage service for hosting files in the “cloud”. It allows users to store, sync and share various types of files easily with other people and devices on the internet. It offers 5 GB of storage space for free. Older users of the service were able to claim 15 or even 25 GB of free space. Furthermore, you can increase free OneDrive storage by recommending the service to your friend and other ways. OneDrive is one of the best cloud services available on the market.
What we should make clear here is that though you can enjoy Spotify songs in offline mode with premium subscription, it doesn’t mean that Spotify offers you a way to download them as local offline files. Actually, all music streaming services, including Spotify, have denied access to downloading songs to a local computer, as all the songs on the platform are in proprietary format. To upload Spotify songs to OneDrive, you’ll have to turn to a 3rd-party tool.
In the following guide, we’d like to show you how to upload Spotify music to OneDrive with the most popular Spotify music downloader – Sidify Music Converter, which is able to download songs from Spotify to your computer and upload them to OneDrive with simple steps.

Sidify Music Converter
 Download songs from Spotify to local computer.
Download songs from Spotify to local computer. Convert Spotify Music to MP3/AAC/WAV/FLAC/AIFF/ALAC format.
Convert Spotify Music to MP3/AAC/WAV/FLAC/AIFF/ALAC format. Upload Spotify songs to OneDrive.
Upload Spotify songs to OneDrive. Burn Spotify Music to CD.
Burn Spotify Music to CD. Free updates and technical support.
Free updates and technical support. 900,000+ Downloads
900,000+ Downloads
 900,000+ Downloads
900,000+ Downloads

If you are looking for a tool to convert any streaming music (such as Spotify, Apple Music, Amazon Music, Tidal, Deezer, YouTube, YouTube Music, SoundCloud, DailyMotion …) to MP3, Sidify All-In-One is the go-to choice.
Step 1Launch Sidify Music Converter
Run Sidify Music Converter, you will access the modern interface of the program.

Step 2Add Songs from Spotify to Sidify
Then click on “Add" button to copy & paste the URL of your target Spotify songs. Or you can directly drag & drop the music or playlist from Spotify to Sidify.

Step 3Customize Output Settings
Click "Settings" button to customize the output parameters including output format (MP3/AAC/WAV/FLAC/AIFF/ALAC), output quality (up to 320kbps), output path and etc.

Step 4Export Spotify Music as Local Files on Computer
Click "Convert" button to start exporting Spotify music to your local computer. The conversion process will be completed soon and you can click "Converted" tab on the left column of the interface to find the downloaded files.

Step 5Upload Spotify Music to OneDrive
Go to the OneDrive website and sign in to your Microsoft account. Click on the "Upload" button and select "Files" from the drop-down menu. Navigate to the folder on your PC where the downloaded Spotify Music are stored. Then select them by by holding down the "Ctrl" key (for multiple files) or the "Shift" key (for a range of files) to upload them to OneDrive. Wait for the upload to complete and you should see the music files in your OneDrive.
To sum up, all the songs on Spotify are protected in a particular format, for which you are unable to download them to your local computer for offline listening, even if you are a premium subscriber. To upload Spotify music to OneDrive, you can turn to Sidify – the best and most popular Spotify music downloader, which allows you to save Spotify songs as local files and then upload them to OneDrive within the program.
Note: The trial version of Sidify Music Converter enables you to convert the first minute of each audio file, but you can unlock the time limitation by purchasing the full version.
What You Will Need
They're Also Downloading
You May Be Interested In
Hot Tutorials
Topics
Tips and Tricks
What We Guarantee

Money Back Guarantee
We offer money back guarantee on all products

Secure Shopping
Personal information protected by SSL Technology

100% Clean and Safe
100% clean programs - All softwares are virus & plugin free