

Sidify Music Converter
VideoPad Video Editor is a video editing package for creating your personal or commercial video masterpiece and uploading it to Facebook, YouTube or other social channels for sharing with others. It looks very similar with Windows Movie Maker, and if this is your first time to use VideoPad Video Editor, do not worry, it is very simple to operate. You just need to load video clips, images and sound files that you want to add in your video project, then drag them into the timeline and start editing them by using the effects which are well presented in the interface. Moreover, the new update supports the full editing of 360-degree video, that is to say, you can add special effects and text to a 360-degree video just like the same way you do with the regular video.
In addition, VideoPad Video Editor is an amazing audio tool which enables you to record your own narrations, use sound effects from library, and import you favorite local music files or mix tracks. If you happen to use Spotify as the source to listen or download music, and you do want to spend time to find the material from other sources, you may wonder "how you can add tracks from Spotify to VideoPad Video Editor for mixing tracks or as background music on you movie project".

If you intend to add you favorite Spotify tracks to VideoPad, a powerful Spotify Music Recorder – Sidify Music Converter will get you out of the trouble. With a few simple steps, you can easily record Spotify music as popular audio format including MP3, AAC, FLAC, WAV or AIFF. After conversion, you can copy these converted stuff to VideoPad or other editors.
Key Features of Sidify Music Converter

Sidify Music Converter
 Convert Spotify music/albums/playlists to MP3, AAC, FLAC, WAV, AIFF or ALAC.
Convert Spotify music/albums/playlists to MP3, AAC, FLAC, WAV, AIFF or ALAC. Keep ID3 Tags and song lyrics.
Keep ID3 Tags and song lyrics. Keep Spotify original 320kbps high quality.
Keep Spotify original 320kbps high quality. Mini AA/AAX Converter, Format Converter, CD Burner, and Tag Editor tools.
Mini AA/AAX Converter, Format Converter, CD Burner, and Tag Editor tools. Support free updates and technical support
Support free updates and technical support 950,000+ Downloads
950,000+ Downloads
 950,000+ Downloads
950,000+ Downloads

If you want a tool to convert any streaming music (including Spotify, Apple Music, Amazon Music, Tidal, Deezer, YouTube, YouTube Music, SoundCloud, DailyMotion …) to MP3, Sidify All-In-One is the go-to choice.
Step 1Launch Sidify Music Converter
Run Sidify Music Converter, you will access the modern interface of the program.

Step 2Add Spotify Songs to Sidify
Click the "Add" icon and then drag and drop any music file or playlist from Spotify to Sidify adding window.

Step 3Choose the Output Format
Click the "Settings" icon to customize the output settings like output format (MP3, AAC, FLAC, WAV, AIFF and ALAC), output path, conversion mode and output quality.
Tips: Sidify Music Converter allows users to save the converted audios into organzied folders like Artist/Album, Album/Artist, Artist, or Album. You can choose a way you prefer from "Output Organized" drop-down menu button.

Step 4Convert Spotify Music to a Plain format
Click the "Convert" button to start converting Spotify tracks or playlist to plain audio format you chose.

After conversion, you can click on "Converted" tab to check the conversion history.
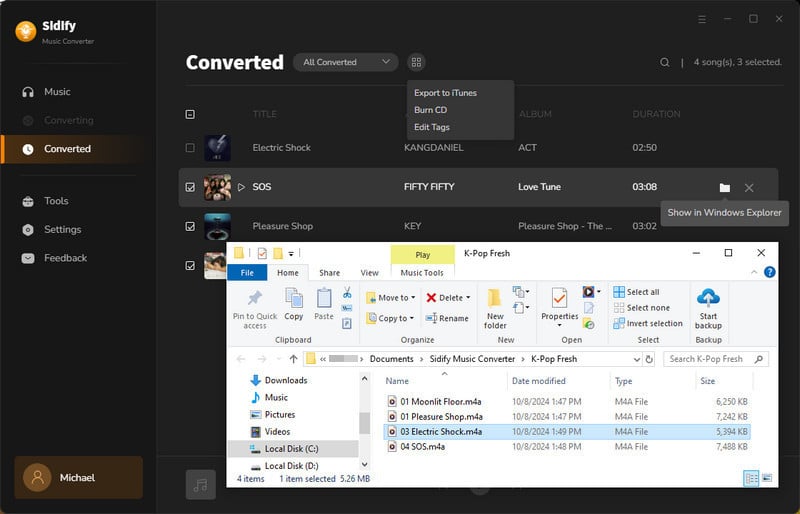
Step 5Add Spotify Music to VideoPad Video Editor
If you will be using VideoPad Video Editor at home, you can download and install the free version from https://www.nchsoftware.com/videopad/kb/free.html.
Launch VideoPad Video Editor, and click "Add File(s)" and choose the file folder you saved the converted Spotify music, and click "Open" to add Spotify music to the editor.
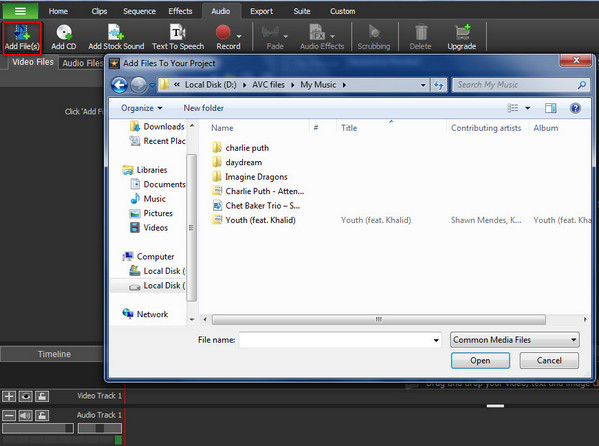
You can click "Audio Files" to check the uploading process.
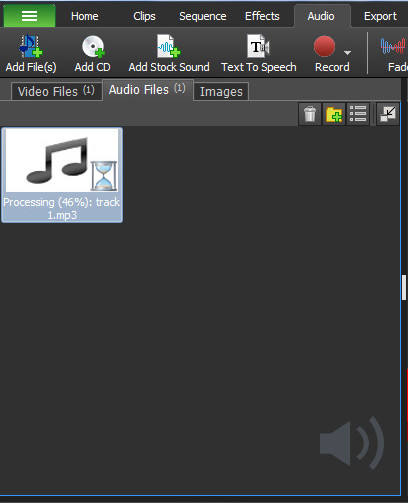
Now you can add your favorite Spotify music to your masterpiece as the background music or mix tracks.
Note: The trial version of Sidify Music Converter enables us to convert the first minute of each audio file for sample testing, you can unlock the time limitation by purchasing the full version.
What You Will Need
They're Also Downloading
You May Be Interested In
Hot Tutorials
Topics
Tips and Tricks
What We Guarantee

Money Back Guarantee
We offer money back guarantee on all products

Secure Shopping
Personal information protected by SSL Technology

100% Clean and Safe
100% clean programs - All softwares are virus & plugin free