

Sidify Music Converter
Spotify has established itself as a major podcast listening platform worldwide. Users can easily access and listen to a diverse selection of podcasts on Spotify by navigating to the Browse option in the menu and selecting Podcasts from the tab bar.
While offline streaming is possible for Premium subscribers, it's worth noting that downloaded podcasts are stored as cache files on devices.To enhance your podcast listening experience, consider downloading Spotify podcasts to MP3 on your Mac computer. This allows you to transfer the downloaded podcasts to other devices for seamless playback.
In this article, we are going to show you how to download and store Spotify podcasts as .mp3 files on a Mac computer step by step.
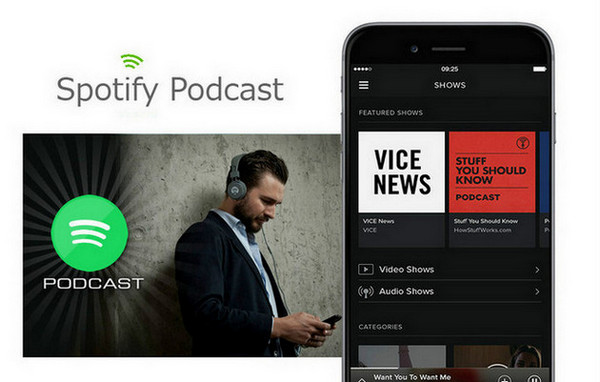
Sidify Music Converter, available for Windows & Mac user, is one of the most popular tools that can losslessly download Spotify songs, albums, playlists and podcasts to MP3, AAC, FLAC, WAV, AIFF, and ALAC at 10X faster conversion speed. After downloading, all ID3 tags and metadata including title, artwork, artist, album, and track number will be preserved for organizing your music library.
 950,000+ Downloads
950,000+ Downloads
 950,000+ Downloads
950,000+ Downloads

If you want a tool to convert any streaming music (including Spotify, Apple Music, Amazon Music, Tidal, Deezer, YouTube, YouTube Music, SoundCloud, DailyMotion …) to MP3, Sidify All-In-One is the go-to choice.
In the following part, we will show you how to download Spotify podcasts to your Mac computer step by step. And you can also download podcast from Spotify to a Windows PC in the same way.
Step 1Launch Sidify Music Converter
Run Sidify Music Converter, you will access the modern interface of the program.
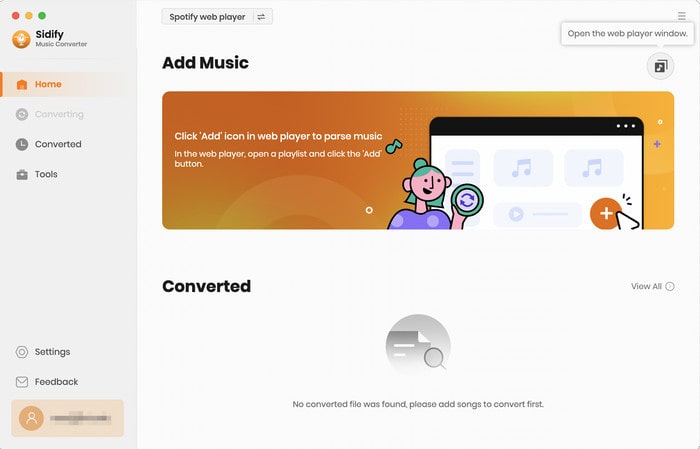
Step 2Customize the Output Settings
Click the "Settings" button to let you choose the output format (MP3, AAC, WAV, FLAC, ALAC, AIFF), output quality (128kbps, 192kbps, 256kbps, 320kbps), and conversion mode. Here you can choose the WebPlayer Download mode to convert the songs at 10X speed.
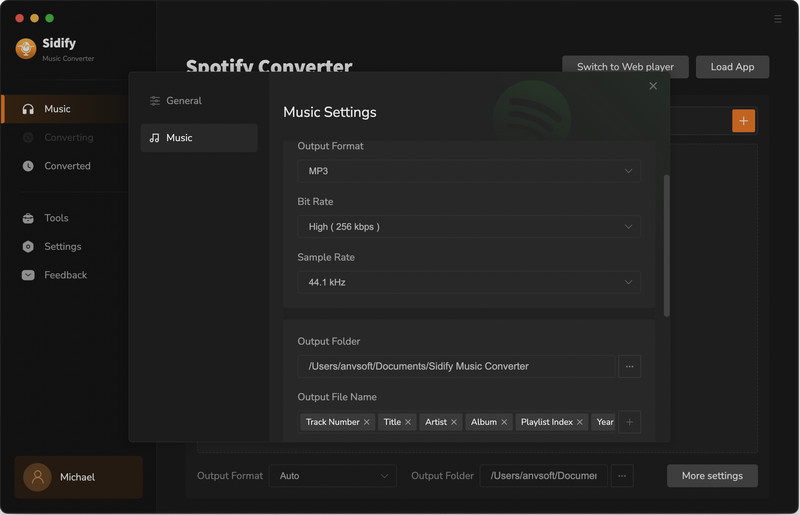
Step 3Add Spotify Podcasts
From the Spotify webplayer window, navigate to any podcasts playlist and click the "Click to add" button to add the songs to the conversion panel.
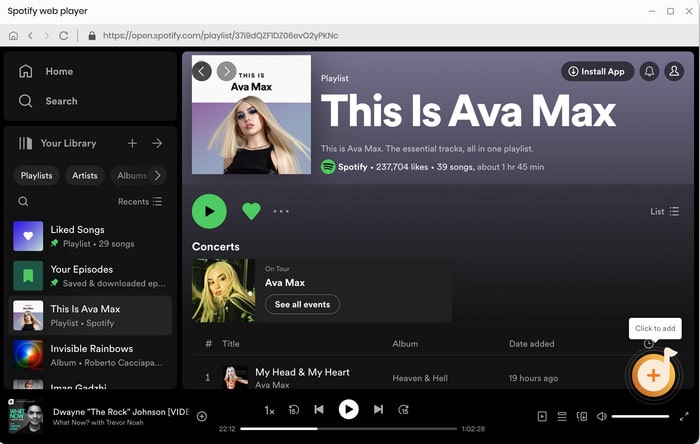
Then click "Add" button to add the podcasts to the main interface.
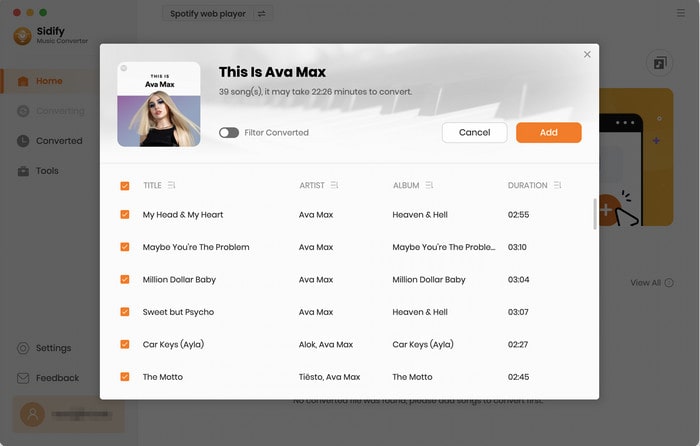
Step 4Start Downloading Spotify Podcasts
Now you can click on "Convert" button to start downloading Spotify podcasts.
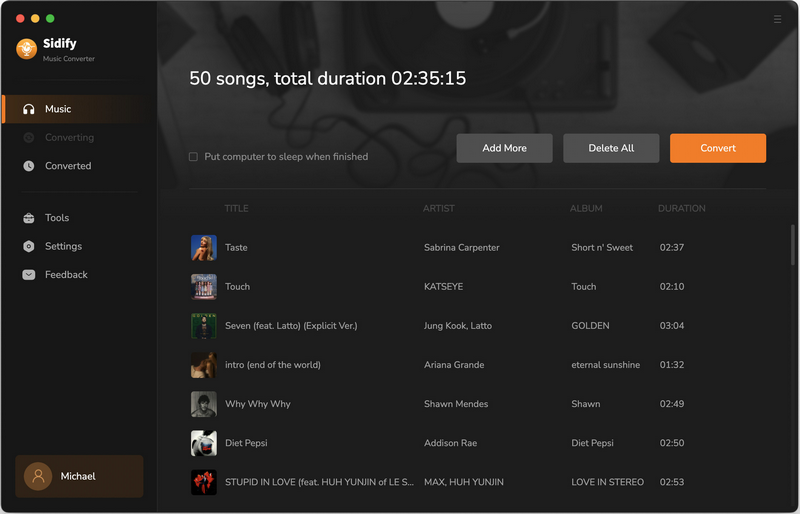
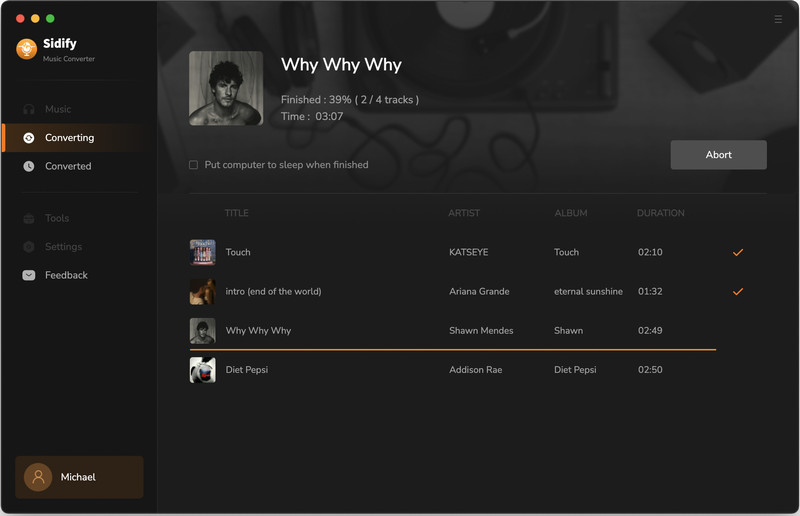
After the downloading process completed, you can click the Converted tab to check the well-downloaded podcasts.
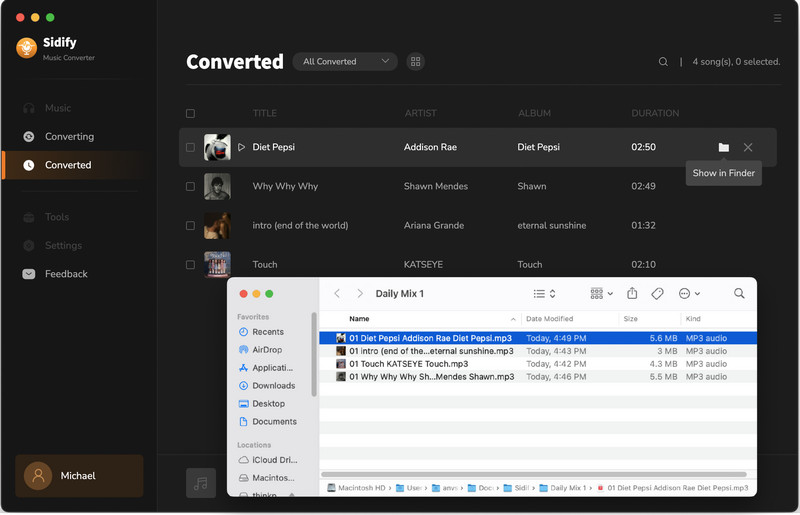
With the simple steps above, Spotify podcasts would be saved to your local drive, and you can transfer them to your mobile phones or MP3 player for offline enjoying while traveling on your vacation or exercising in the gym!
Note: The trial version of Sidify Music Converter enables us to convert the first minute of each audio file, you can unlock the time limitation by purchasing the full version.
Sidify Free Podcast Downloader is a 100% free podcast to mp3 downloader that you can directly download the highly rated podcast shows on Spotify, Apple, Amazon and other popular podcast platfroms while you don't need to any account signup at all. To its credit, you can simply search out the podcast show and batch download the episodes at 10x faster speed. All the podcasts will be saved locally onto your computer. You then put the podcasts to your USB drive and play them offline on car stereo without limitations.
Step 1 Download and launch Free Podcast to MP3 Downloader within Sidify All-In-One.
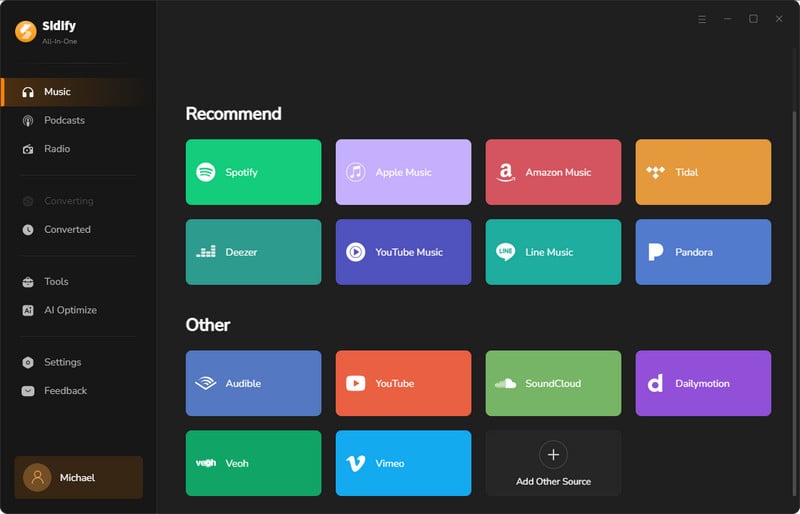
Step 2 Before your podcast downloads, you need to go to the "Settings" menu. There, you are supposed to set up the podcast output folder. When you customize the output folder, the program will save the downloaded files to that specific location.
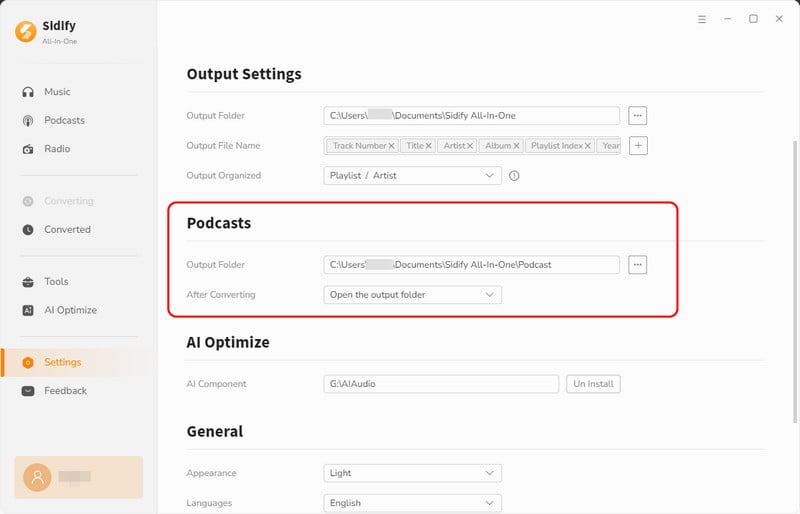
Step 3Next, click on the Podcasts tab on the left panel. You can directly click your desired podcaster profile to view all the episodes. Or you can search out the podcast show by tapping the related keywords.
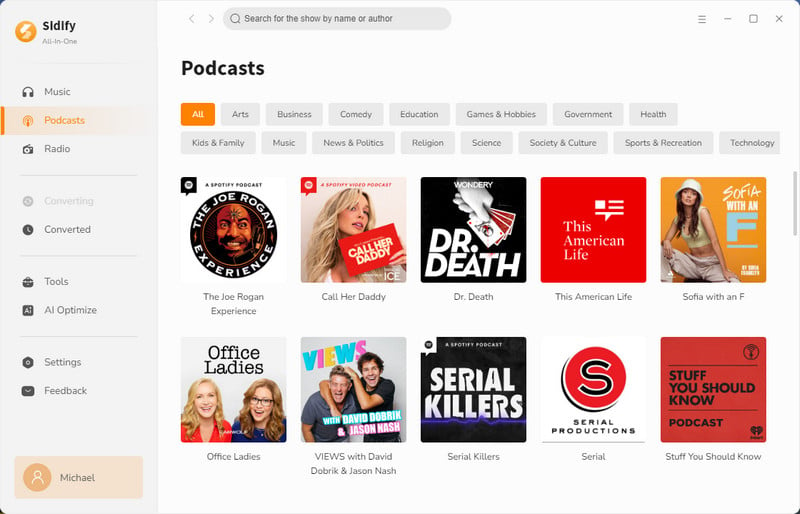
Step 4 Now, find the episode you want and click the download button next to it. Alternatively, you can hit the Download All button to grab the entire podcast playlist in one go.
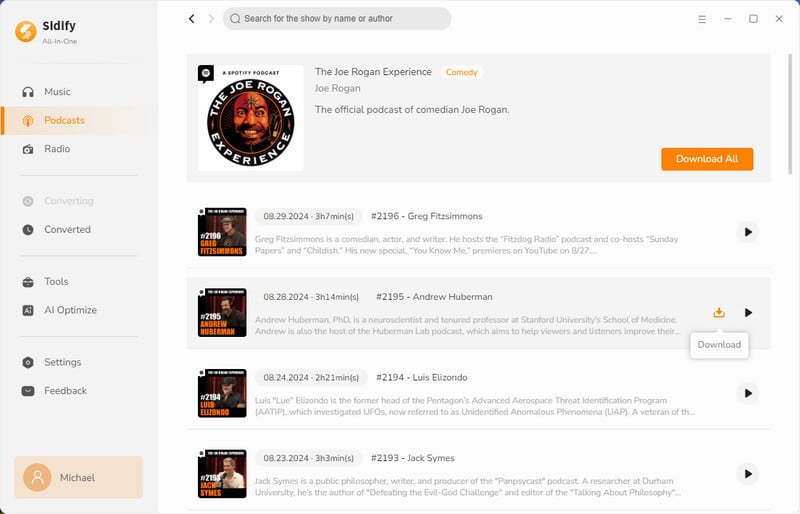
Step 4 Head back to the Converting tab, where you can see the podcast download in action, moving at an incredible 10x speed. This means you can quickly snag your favorite podcast audio and have it ready to enjoy in no time!
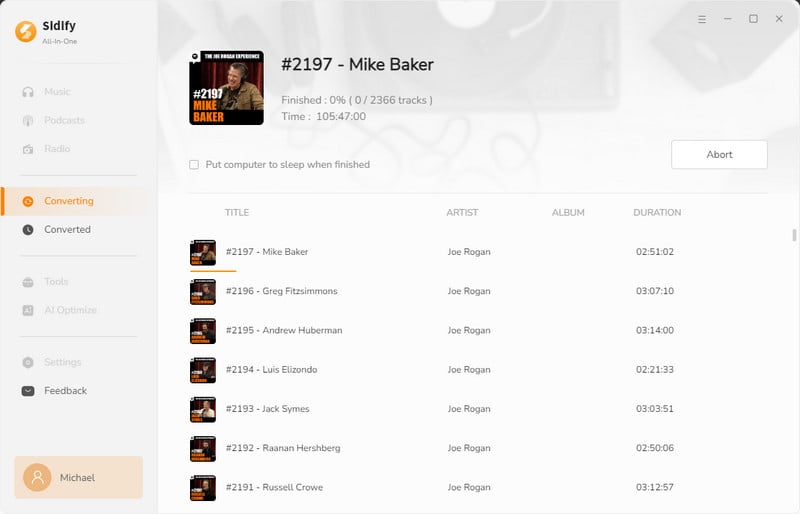
Step 5 Once the download is complete, you'll find your podcast audio files in the Converted section. Just click the folder icon to quickly access the downloaded MP3 files right on your computer!
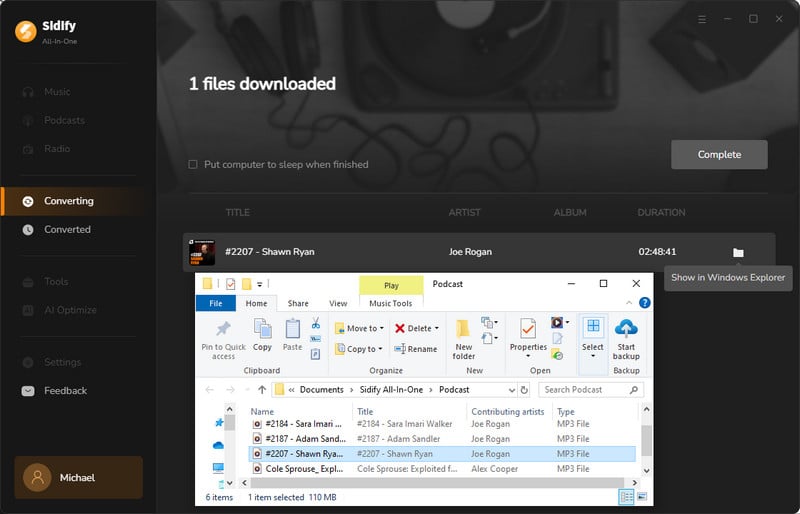
What You Will Need
They're Also Downloading
You May Be Interested In
Hot Tutorials
Topics
Tips and Tricks
What We Guarantee

Money Back Guarantee
We offer money back guarantee on all products

Secure Shopping
Personal information protected by SSL Technology

100% Clean and Safe
100% clean programs - All softwares are virus & plugin free