

Sidify Music Converter
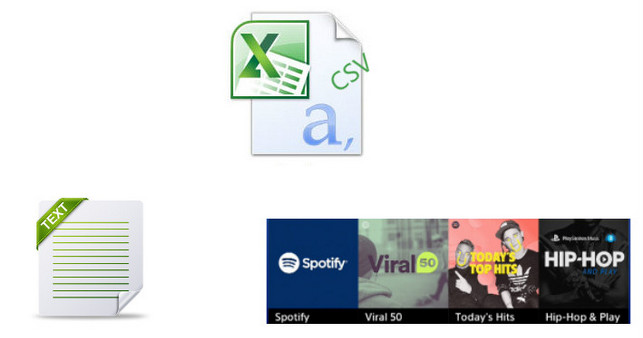
Are you looking for a way to export your Spotify playlist to an Excel spreadsheet or text file? Maybe you have done it by simply copying and pasting, though you copied all the data, you still need to spend long time to separate it into several columns, by Spotify URL, title, artist, album, track number, etc. Here we share you a credible way to export your Spotify playlist to Excel CSV or text file, and an extra method to export your Spotify song or playlist to other popular audio formats like MP3 or AAC.
Part 1: Export Spotify Playlist to Excel CSV or Text File
Part 2: Export Music Files from Spotify Client to MP3 for Safekeeping
Now you can follow the steps below to start exporting your Spotify playlist to Excel CSV or text file.
Step 1 Go to the Exportify website.
Step 2 Scroll down this main page and click on the link:
https://rawgit.com/watsonbox/exportify/master/exportify.html
Step 3 A new web page will be displayed, and you can click on "Get Started" button.
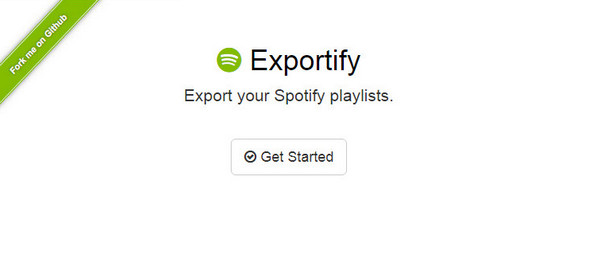
Step 4 Log in your Spotify account on the web page.
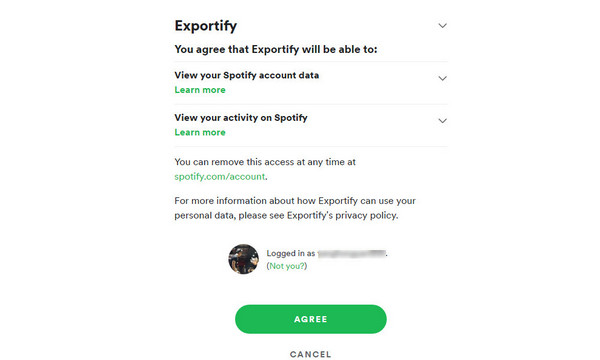
Step 5 When Exportify successfully connected to your Spotify account, a screen will be displayed to show the playlists you added or the ones you collaborated with others.
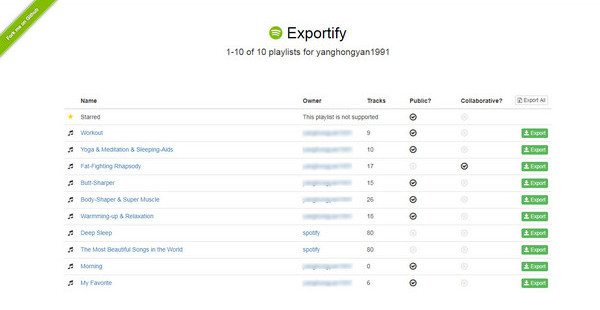
Step 6 Now click on "Export" button to export a playlist or click "Export All" to save a zip file containing a CSV file for each playlist in your account. When the playlist exported as Excel CSV, you can open it and track data including Spotify URL, Title, Artist, Album, Disc and Track Number, Duration, Added By and Time will be preserved. And you can edit this CSV file and save it as Text file.
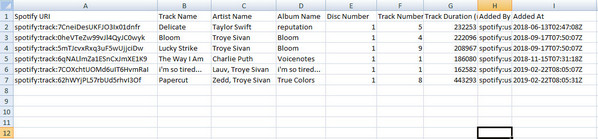
You intend to cancel Spotify subscription, but still want the access to the offline contents you downloaded from Spotify client and enjoy the contents at 320 kbps high audio quality? Or you just want to backup your Spotify playlists in case of deleting them accidentally, or export the playlists to your devices like iPod, Walkman or USB drive for listening music without internet connection? But the limitations from streaming music service may frustrate you, for example, you are out of luck to obtain the MP3 audio from Spotify song, or copy the songs you downloaded from Spotify to MP3 player, USB drive or SD card, and you will lose the contents you downloaded after the cancelation of subscription.
To help you export music files (.mp3) from Spotify client for safekeeping or for enjoying Spotify music more freely, you can use Sidify Music Converter to download song, playlist, album, or podcast (Mac version) as ordinary audio formats including MP3/ AAC/WAV/FLAC/AIFF. This Spotify music downloader will keep 100% original audio quality and preserve almost all ID3 tags including title, art cover, artist, album, track number for organizing your music library.

Sidify Music Converter
 Save Spotify songs to the computer as MP3/AAC/WAV/FLAC/AIFF/ALAC files
Save Spotify songs to the computer as MP3/AAC/WAV/FLAC/AIFF/ALAC files Preserve the quality of the original sound
Preserve the quality of the original sound Keep ID3 Tags and all metadata
Keep ID3 Tags and all metadata  Highly compatible with the latest Windows & macOS and Spotify
Highly compatible with the latest Windows & macOS and Spotify 950,000+ Downloads
950,000+ Downloads
 950,000+ Downloads
950,000+ Downloads

If you want a tool to convert any streaming music (including Spotify, Apple Music, Amazon Music, Tidal, Deezer, YouTube, YouTube Music, SoundCloud, DailyMotion …) to MP3, Sidify All-In-One is the go-to choice.
For Mac users, please refer to How to Download Spotify Playlists on Mac.
Step 1Launch Sidify Music Converter
Run Sidify Music Converter, you will access the modern interface of the program.

Step 2 Add Spotify Song or Playlist
Click on ![]() button and then you will see a pop-up window which indicates you to drag and drop the songs or playlist here from Spotify.
button and then you will see a pop-up window which indicates you to drag and drop the songs or playlist here from Spotify.

Step 3 Customize the Output Settings
Click on ![]() button on Sidify interface, and then there will pop-up a dialogue allowing you to choose output format, output quality and output path. In Convert Settings, you can choose the output format to MP3, AAC, WAV, FLAC, AIFF or ALAC, output quality as 320kbps, 256kbps, 192kbps, or 128kbps.
button on Sidify interface, and then there will pop-up a dialogue allowing you to choose output format, output quality and output path. In Convert Settings, you can choose the output format to MP3, AAC, WAV, FLAC, AIFF or ALAC, output quality as 320kbps, 256kbps, 192kbps, or 128kbps.

Step 4 Start Downloading Songs from Spotify
When the customization is done, you can click on Convert button to start downloading song or playlist from Spotify to the plain audio format you chosen. After the conversion is done, you can click on the "Converted" button to find the well downloaded Spotify music.

After you download songs from Spotify with Sidify Music Converter, now you can export it to your portable devices for offline listening, or export it to other streaming music services like Apple Music, Google Play Music or Deezer.
Note: The trial version of Sidify Music Converter enables us to convert the first minute of each audio file for sample testing, you can purchase the full version to unlock the time limitation.
What You Will Need
They're Also Downloading
You May Be Interested In
Hot Tutorials
Topics
Tips and Tricks
What We Guarantee

Money Back Guarantee
We offer money back guarantee on all products

Secure Shopping
Personal information protected by SSL Technology

100% Clean and Safe
100% clean programs - All softwares are virus & plugin free