

Sidify Music Converter
Guess many of you might have already preordered the latest released Samsung Galaxy S8, which is the prettiest smartphone of 2017, and being excited waiting for it to arrive. There is no doubt that this Samsung Galaxy S8 is gorgeous. Due to the curved displays, there’s barely any amount of noticeable bezel on the left and right sides of the device. In addition, no more physical home button. That means the screen takes up roughly 83% of the phone's face for tapping and viewing. After you finally get this new gear and test all innovated functions, the first and the most important thing is, to sync all your datas to this new phone from the old one.

Transferring phone data won't be a problem as we have done it many times. But as a Spotify user, even after re-downloading Spotify on the Galaxy S8, still need more steps to finally sync all tracks and playlists that we've saved in Spotify. Try the following tutorial that show you 2 easy ways to sync Spotify music to Galaxy S8
Solution 1: Transfer Music from Spotify to Samsung Galaxy S8 via Spotify
Solution 2: Download Spotify Music to Computer and Transfer them to Galaxy S8
If you're a Spotify Premium subscriber and have already downloaded the music for offline listening, all you have to do is sync your Spotify account to Galaxy S8.
Step 1 If you haven’t already, download the Spotify app on your PC.
Step 2 Login Spotify app.
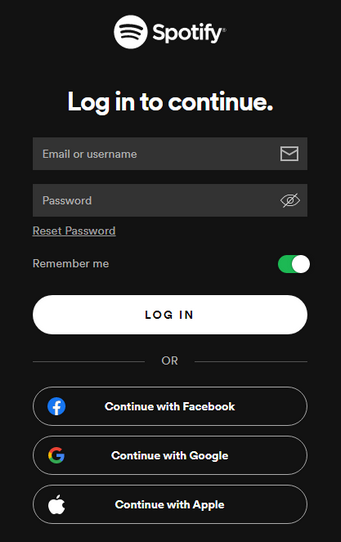
Step 3 Connect your Galaxy S8 to computer through a USB cable or Wi-Fi.
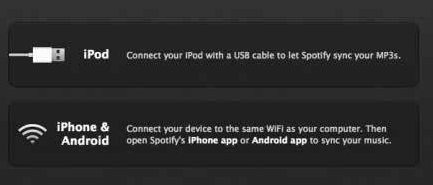
Step 4 If you haven’t already, Download Spotify for your Galaxy S8.
Step 5 Launch the Spotify mobile app on Galaxy S8 and log in.
Step 6 Select your Android devices from the "Devices" list in the Spotify desktop software.
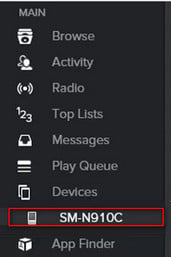
Step 7 Click on Sync device's name with Spotify.
Step 8 Click on the playlists you want to sync for offline listening. It will start syncing automatically.
Step 9 You can either choose Sync all music to this Android device or Manually choose playlists to sync to manage specific playlists for syncing.
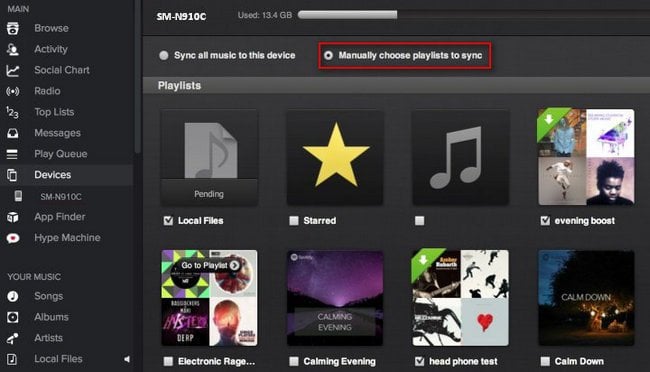
What's the easiest way to be able to play Spotify music or "local Spotify files" from your desktop to the new Samsung Galaxy S8? There is a very useful Sidify Music Converter to help you solve this problem. Sidify Music Converter which is an awesome Spotify Music downloader assists you to record and convert Spotify music to MP3/AAC/WAV/FLAC/AIFF/ALAC, so that you can use Spotify music more efficiently.
Get Ready: Free download and install Sidify Music Converter.
 950,000+ Downloads
950,000+ Downloads
 950,000+ Downloads
950,000+ Downloads

If you want a tool to convert any streaming music (including Spotify, Apple Music, Amazon Music, Tidal, Deezer, YouTube, YouTube Music, SoundCloud, DailyMotion …) to MP3, Sidify All-In-One is the go-to choice.
(Note: please make sure you have installed Spotify on your computer.)
Step 1Launch Sidify Music Converter
Run Sidify Music Converter, you will access the modern interface of the program.
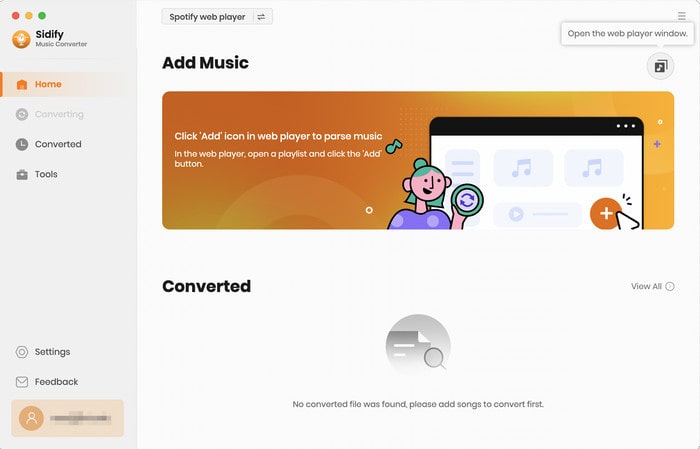
Step 2 Choose Output Format as MP3.
Then click "Settings" button to change the basic parameters including Output format (MP3, AAC, WAV, FLAC, ALAC, AIFF), Output quality (128kbps, 192kbps, 256kbps, 320kbps), and Conversion mode. Here you can choose the WebPlayer Download mode to convert the songs at 10X speed.
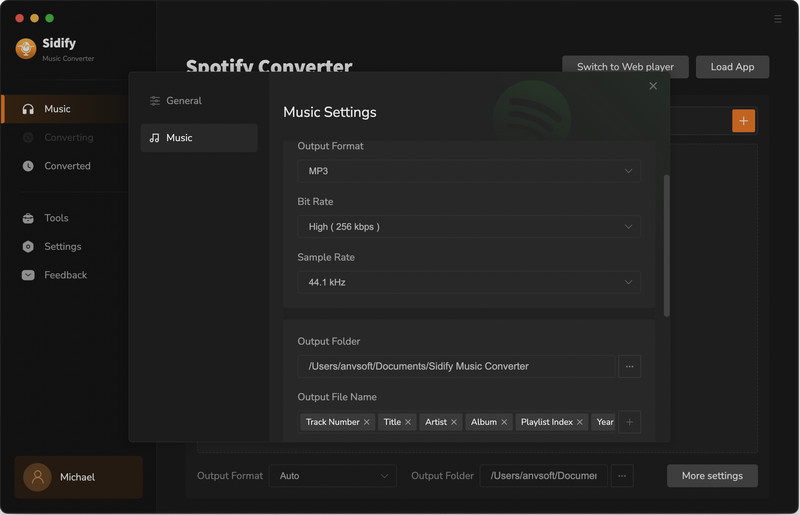
Step 3 Drag and drop Music from Spotify to Sidify.
To add songs to the conversion panel, go to any playlist in the Spotify webplayer window and click the "Click to add" button.
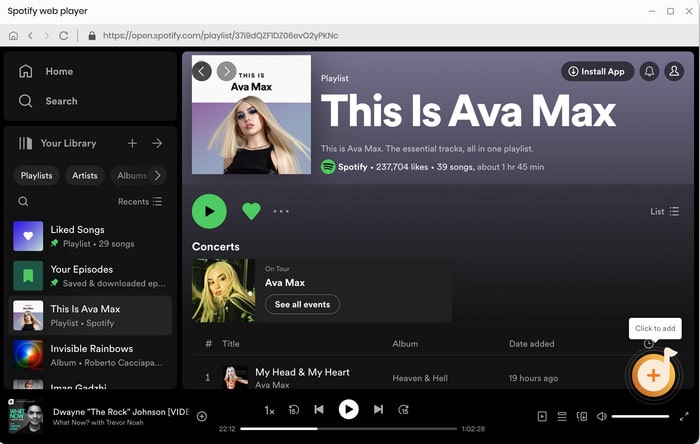
Then you can check the music that you need to convert and press "Add" button.
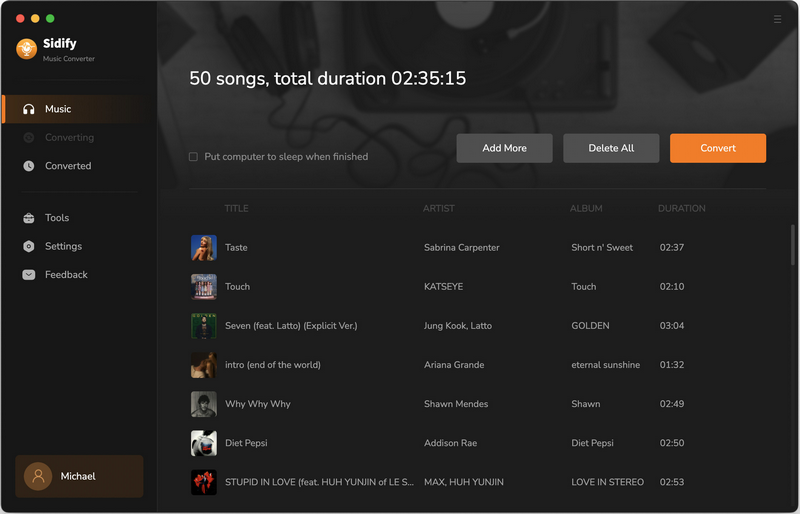
Step 4 Start Downloading and Converting Spotify Music.
Click "Convert" button to convert these files to plain format without losing original quality.
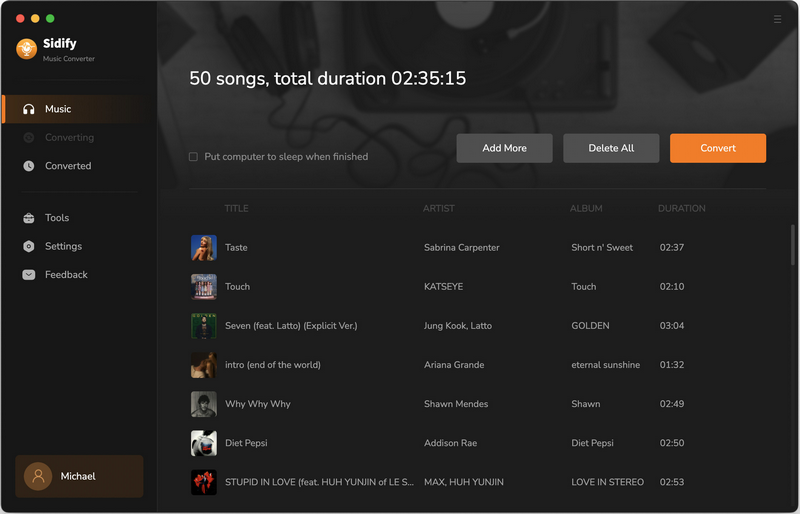
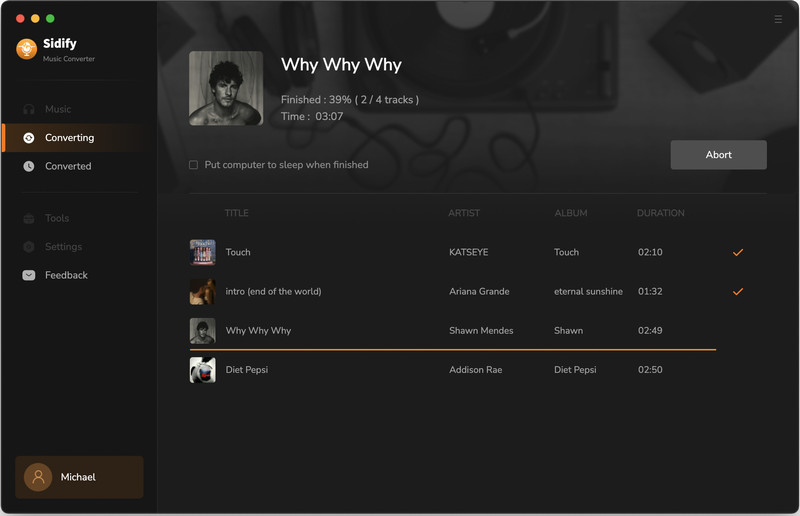
Step 5 Find the Well-downloaded Music Files.
After conversion, you will easily find the downloaded Spotify music files under the "Converted" tab.
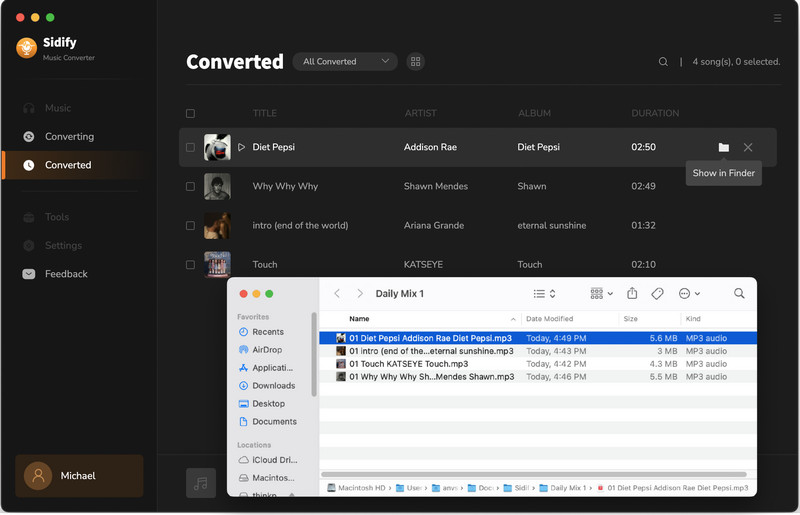
After Conversion, all ID3 tags would be kept successfully. Now you can easily transfer these tracks to Galaxy S8 via cable USB or other phone managament software.
Note: The trial version of Sidify Music Converter enables us to convert the first minute of each audio file for sample testing, you can purchase the full version to unlock the time limitation.
What You Will Need
They're Also Downloading
You May Be Interested In
Hot Tutorials
Topics
Tips and Tricks
What We Guarantee

Money Back Guarantee
We offer money back guarantee on all products

Secure Shopping
Personal information protected by SSL Technology

100% Clean and Safe
100% clean programs - All softwares are virus & plugin free