

Sidify Music Converter
Wanna play Spotify music on Xbox One as background music while playing games without interruptions?
Have been tired of listening to the same music on your Xbox One games? Now, your favorite streaming music app – Spotify music has been available on Xbox One since August 9th, 2017 and game playlists like Epic Gaming, Power Gaming are added. Here we summarize the 2 simplest ways to play Spotify music on Xbox One as background music while gaming.
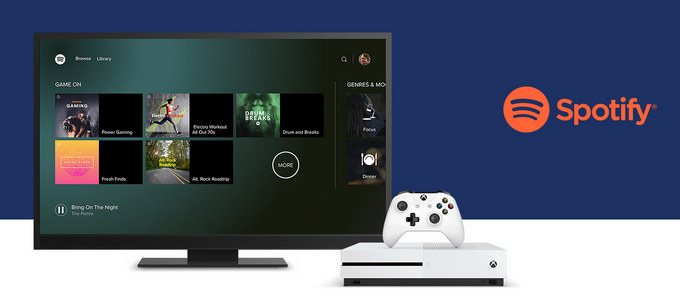
Since Spotify Music app is available on Xbox one, you just need to go to Xbox Store to download Spotify and log in or create your own account.
Step 1: Fire up your Xbox One and go to the Xbox Store.
Step 2: Download and install the Spotify Music app on Xbox One.
Step 3: Log into Spotify or create an account. And now you can start playing Spotify music on your Xbox One.
Tips: You also can use Spotify app on your smart phones, laptop or tablet to control the music tune without leaving the game. While playing a song, select "Devices Available" and select your Xbox One as the device.
Haven’t installed Spotify Music app on Xbox One? Want to keep Spotify music or playlists alive on Xbox One even though the subscription has been canceled? Or want to play Spotify music on Xbox one when internet is absent when you are free users? Here we'd like to introduce you another way – upload Spotify music or playlist to USB drive for playback on Xbox One.
Since it's impossible to transfer Spotify music or playlists to USB drive, we can resort to the professionally designed Sidify Music Converter to make the transfer work. If you are looking for such handy tool, you can't miss Sidify Music Converter which receives positive evaluation from the majority users.
Why Users Choose Sidify Music Converter?

If you want a tool to convert any streaming music (including Spotify, Apple Music, Amazon Music, Tidal, Deezer, YouTube, YouTube Music, SoundCloud, DailyMotion …) to MP3, Sidify All-In-One is the go-to choice.
Now just take a look at how to download and transfer Spotify music or playlists to Xbox One via USB drive for playback as background music. And here we take Windows PC as an example.
Step 1Launch Sidify Music Converter
Run Sidify Music Converter, you will access the modern interface of the program.

Step 2Add Spotify Music or Playlists to Sidify
Download and install Sidify Music Converter, and launch it on PC. Then you can click the "Add" icon to add Spotify music or playlists.

Step 3Customize Output Settings
Just click on the "Settings" button to change output format, output quality and conversion mode you prefer. Here are MP3, AAC, FLAC, WAV, AIFF or ALAC you can choose from as the output format. To keep the best audio quality, you can choose the output quality up to 320 kbps.

Step 4Start Conversion and Check the Conversion History
Press the "Convert" button to start converting Spotify music to the output format you choose. After finishing conversion, you can click on the "Converted" button to find the converted Spotify music files.

Step 5Transfer the Converted Spotify Music to Xbox One
You can plug your USB drive to PC and transfer the converted Spotify music or playlists to it. Plug USB drive to your Xbox One and you can start playing these local Spotify music on Xbox One via other players like Simple Background Music Player or VLC Media Player.
Note: The trial version of Sidify Music Converter enables us to convert the first minute of each audio file, you can unlock the time limitation by purchasing the full version.
What You Will Need
They're Also Downloading
You May Be Interested In
Hot Tutorials
Topics
Tips and Tricks
What We Guarantee

Money Back Guarantee
We offer money back guarantee on all products

Secure Shopping
Personal information protected by SSL Technology

100% Clean and Safe
100% clean programs - All softwares are virus & plugin free